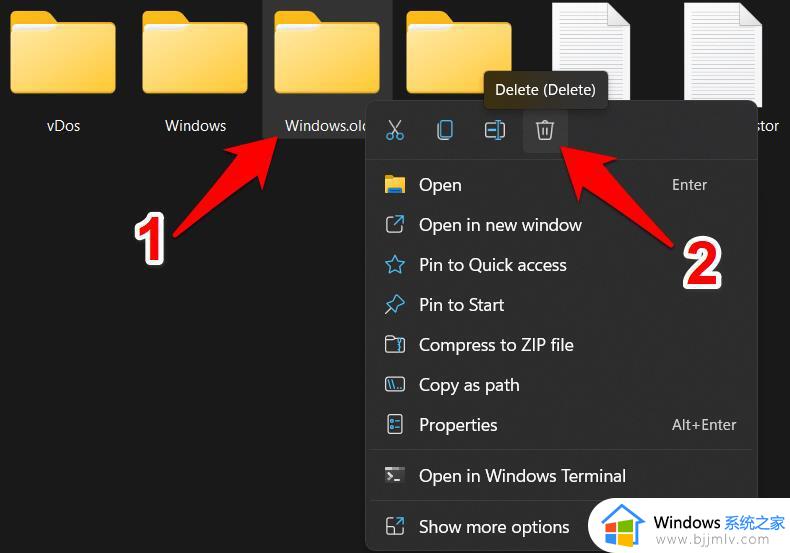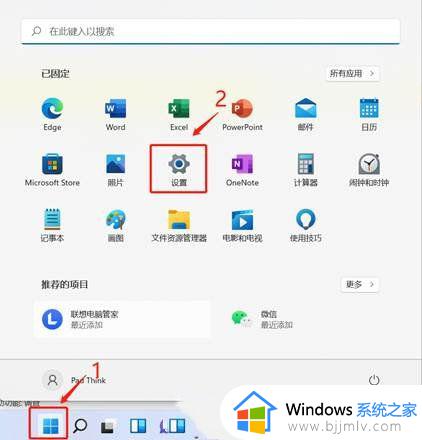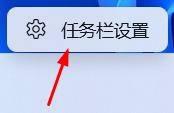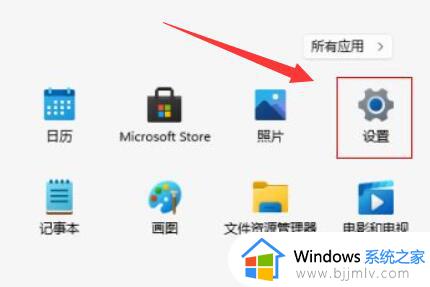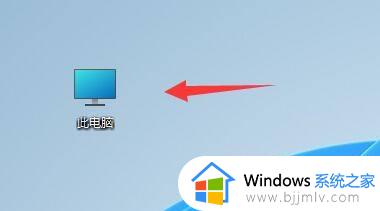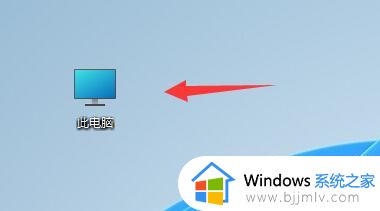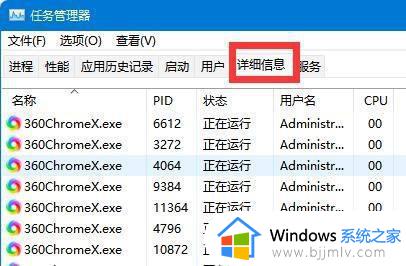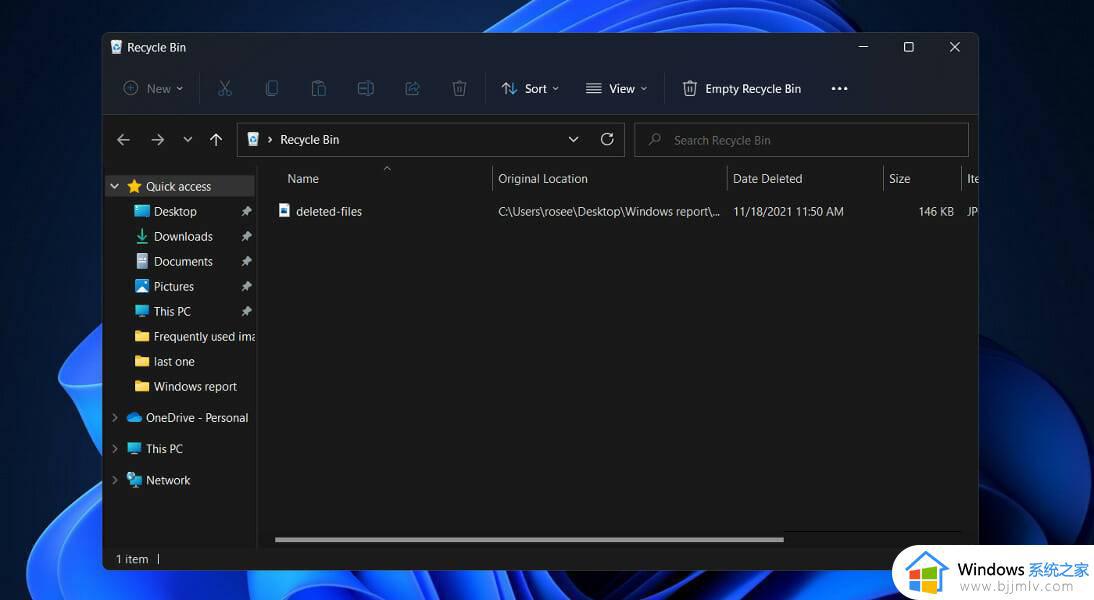windows11删除更新文件的方法 win11更新文件怎么删除
在windows11系统中,我们如果进行系统更新的话,就会在C盘中默认保存这些更新文件,但是时间久了就会很占用空间,所以很多人就想要将其删除,只是不懂win11更新文件怎么删除,如果你也想删除的话,接下来就由小编给大家讲述一下windows11删除更新文件的方法。
方法一:
1、首先,按【Win】键,或点击任务栏上的【开始】图标;
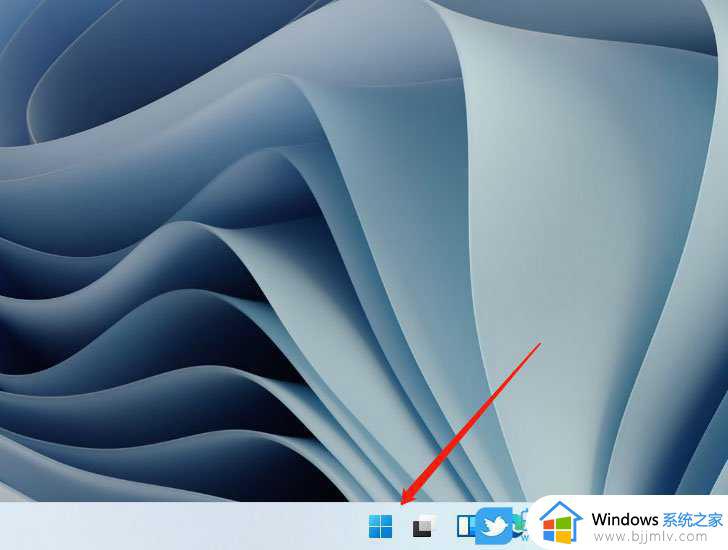
2、已固定应用下,找到并点击【设置】;
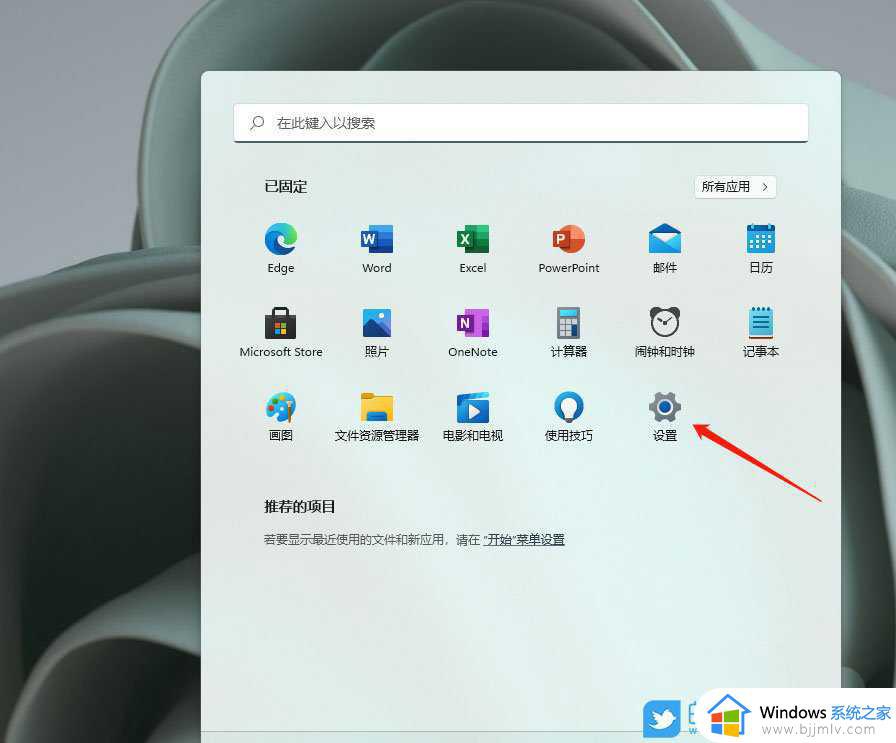
3、设置窗口,左侧选择的是【系统】;
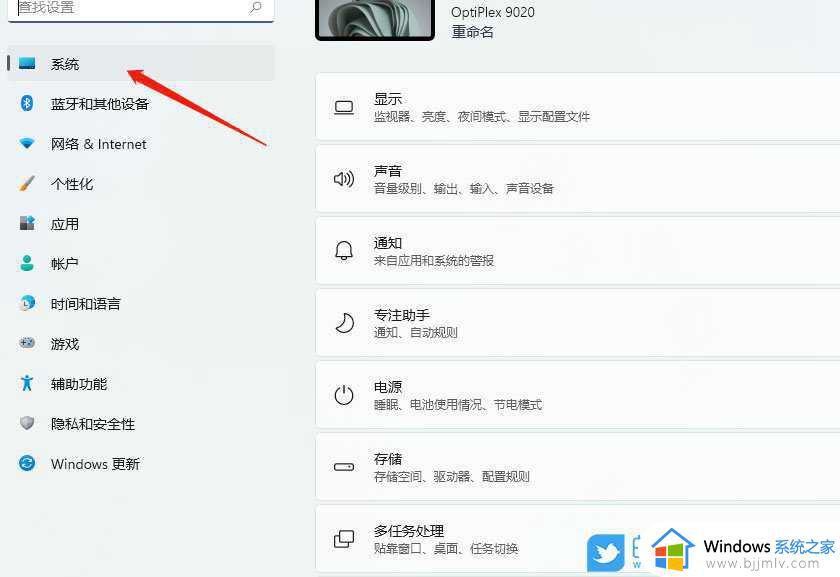
4、右侧点击【存储(存储空间、驱动器、配置规则)】;
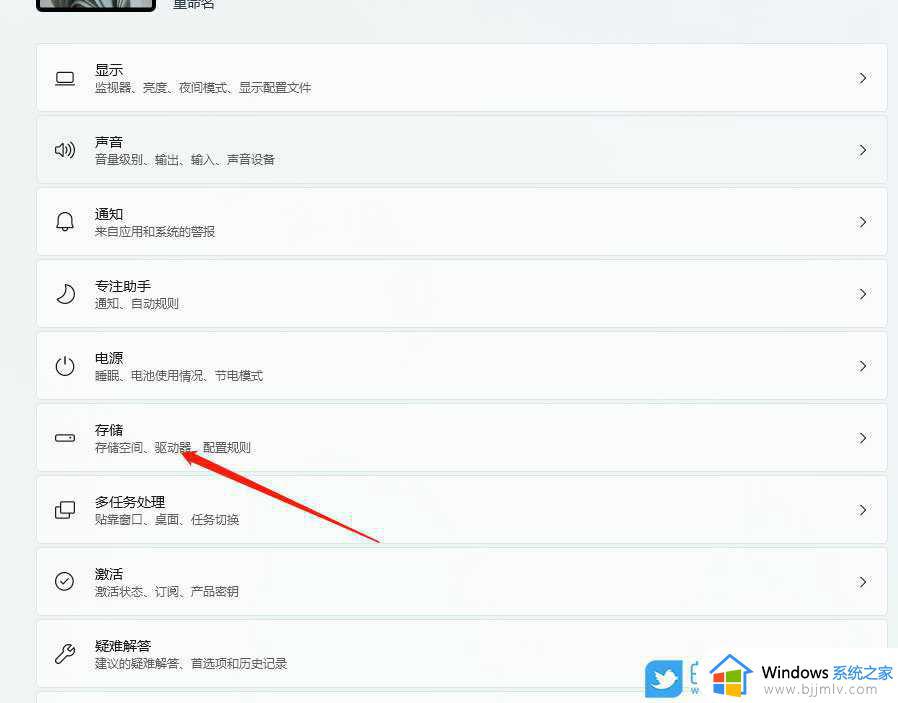
5、存储管理下,点击【清理建议】,等扫描完成后,进入清理建议;
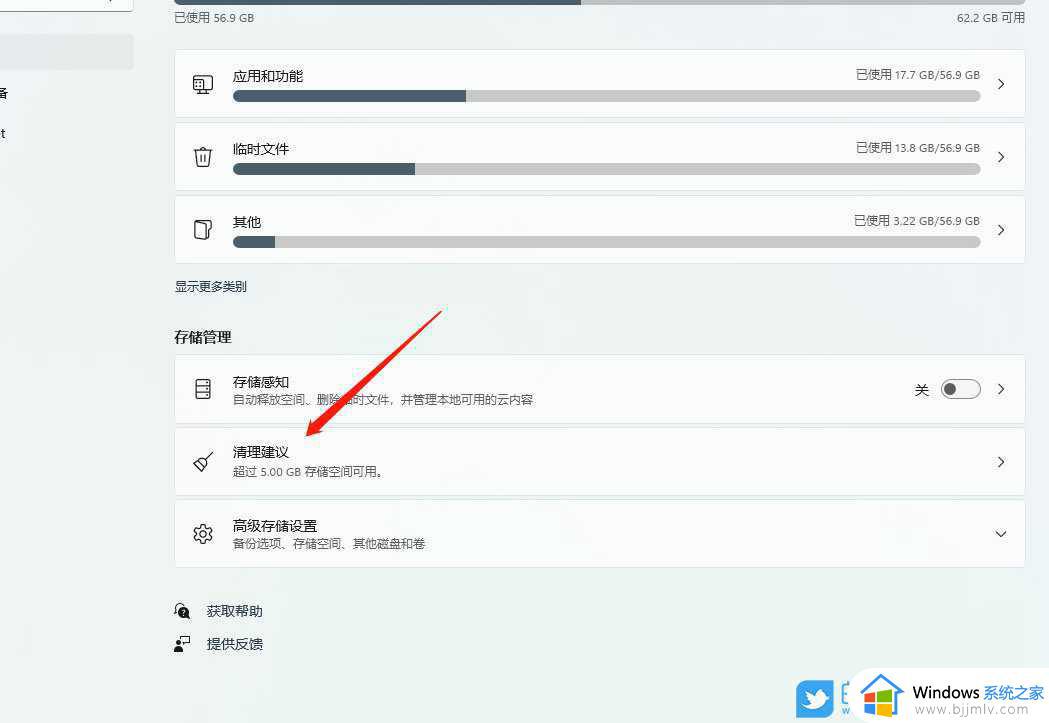
6、临时文件下,勾选【以前的 Windows 安装文件】后,点击清理即可;
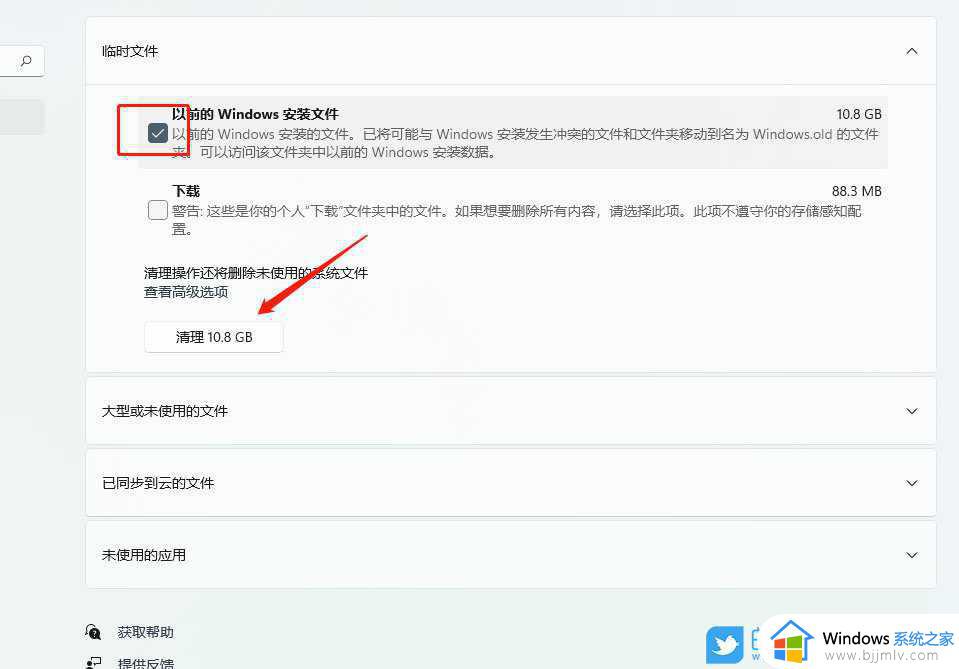
方法二:
1、首先,在桌面,找到并【右键】点击此电脑;
2、文件资源管理器窗口,找到系统盘。也就是平常我们说的C盘,点击右键,在打开的菜单项中,选择【属性】;
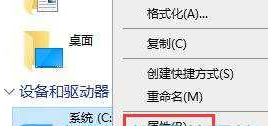
3、然后,在其中找到【磁盘清理】,点击进入;
4、往下,找到并点击【清理系统文件】;
5、要删除的文件下,找到并勾选【Windows 更新清理】;
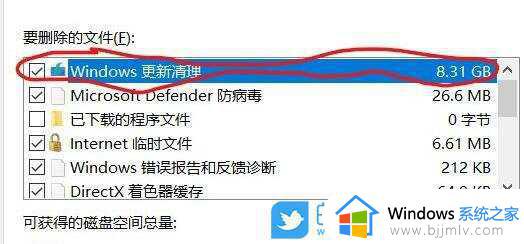
6、点击【确定】,会弹出磁盘清理对话框,确实要永久删除这些文件吗?没有问题的话,点击【删除文件】即可;
7、系统会自动清理驱动器,等待清理完成就可以了;
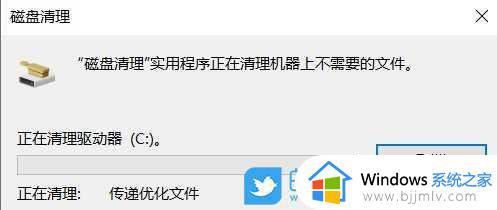
通过上述方法就可以删除windows11系统中的更新文件了,如果你有需要的话,就可以学习上述方法步骤来进行删除吧。