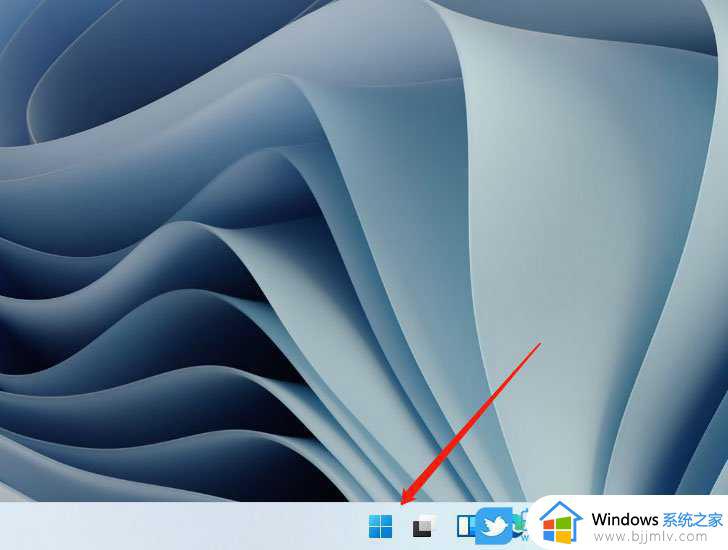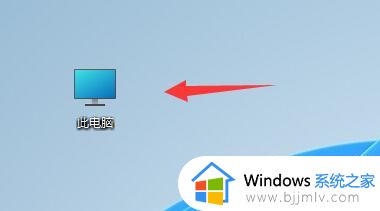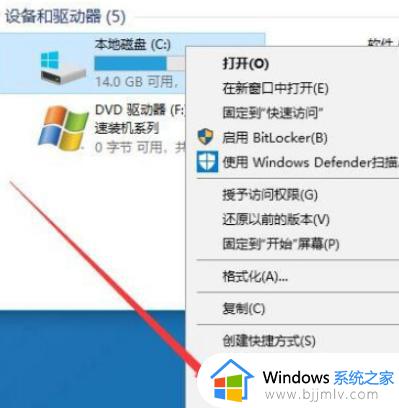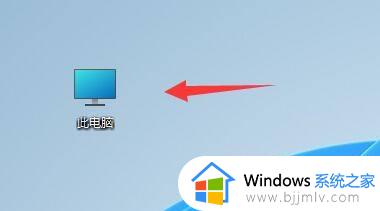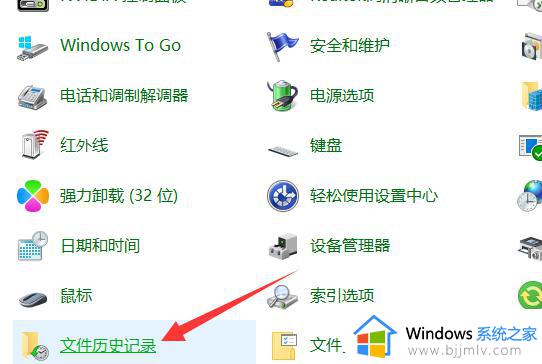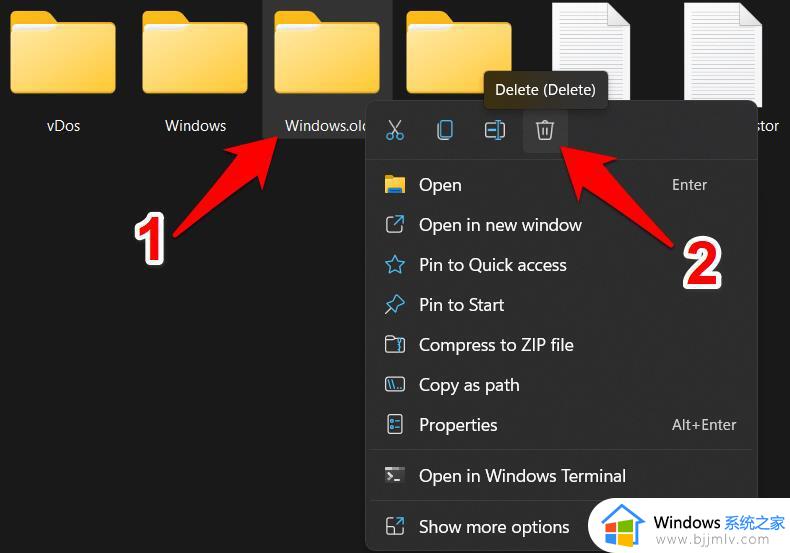win11 22h2系统如何删除系统更新文件 win11 22h2删除系统更新文件的步骤
当我们在win11 22h2系统中进行一些更新之后,这些系统更新文件都会默认保存在电脑中,时间久了就会占用系统空间,所以我们可以对其进行删除,那么win11 22h2系统如何删除系统更新文件呢?针对这个问题,接下来就给大家讲述一下win11 22h2删除系统更新文件的步骤。
方法一:
1、按键盘上的【Windows 徽标键】,或点击任务栏上的【开始图标】,在打开的已固定应用中,找到并点击【设置】。
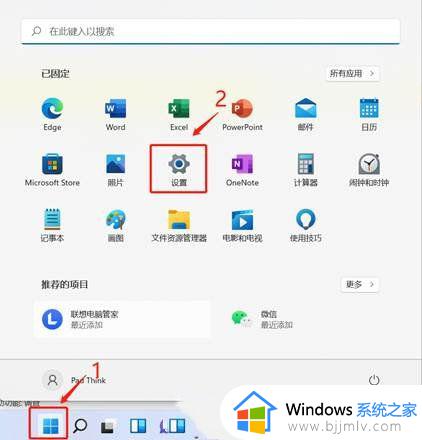
2、Windows 设置窗口,左侧边栏,点击【Windows 更新】。
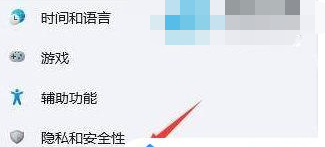
3、更多选项下,点击【更新历史记录】。
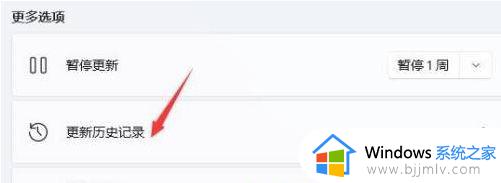
4、相关设置下,点击【卸载更新】。
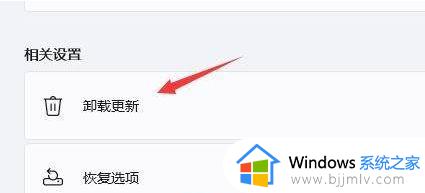
方法二:
只要在开机时强制关闭电脑,连续操作3次,Win11会自动引导至高级启动。
1、点击【疑难解答(重置你的电脑或查看高级选项)】。
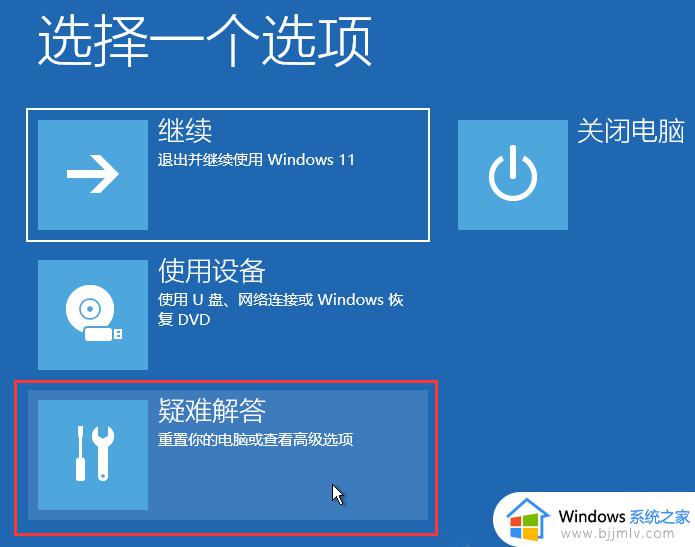
2、点击【高级选项】。
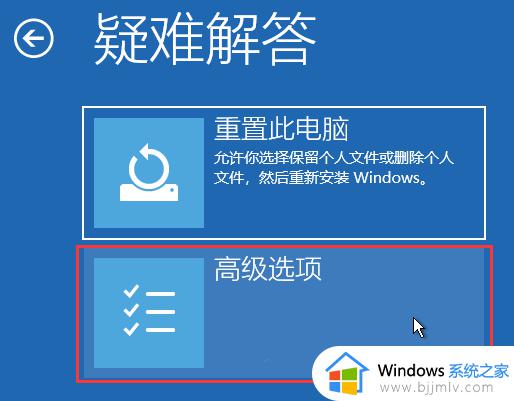
3、高级选项下,点击【卸载更新(从 Windows 中移除最近安装的质量更新或功能更新)】。
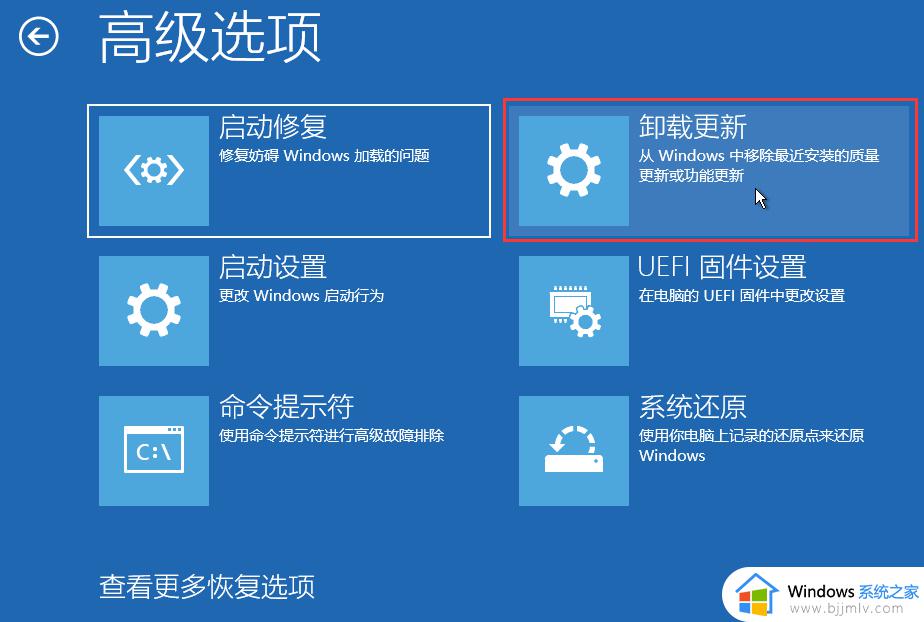
4、选择一个选项,分别有【卸载最新的质量更新(一般是修复BUG、优化方面的小更新)】和【卸载最新的功能更新(版本更新)】。
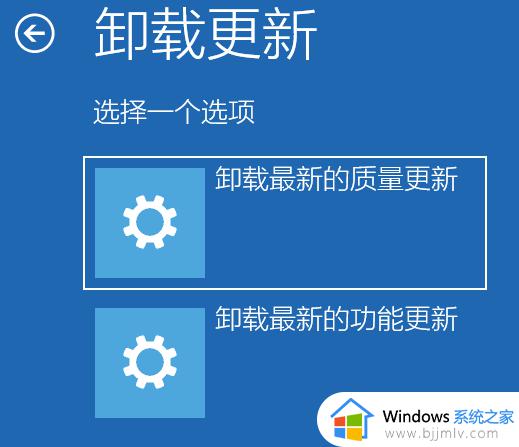
上述给大家介绍的就是win11 22h2系统删除系统更新文件的详细方法,如果你也想删除的话,可以参考上述方法步骤来进行操作吧。