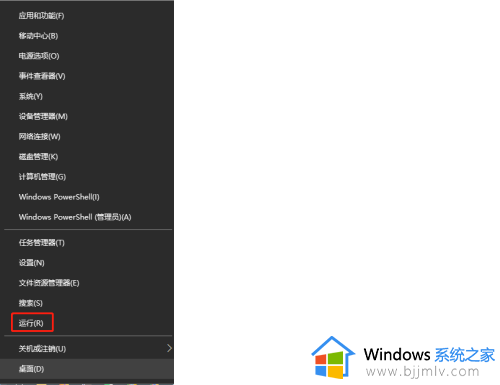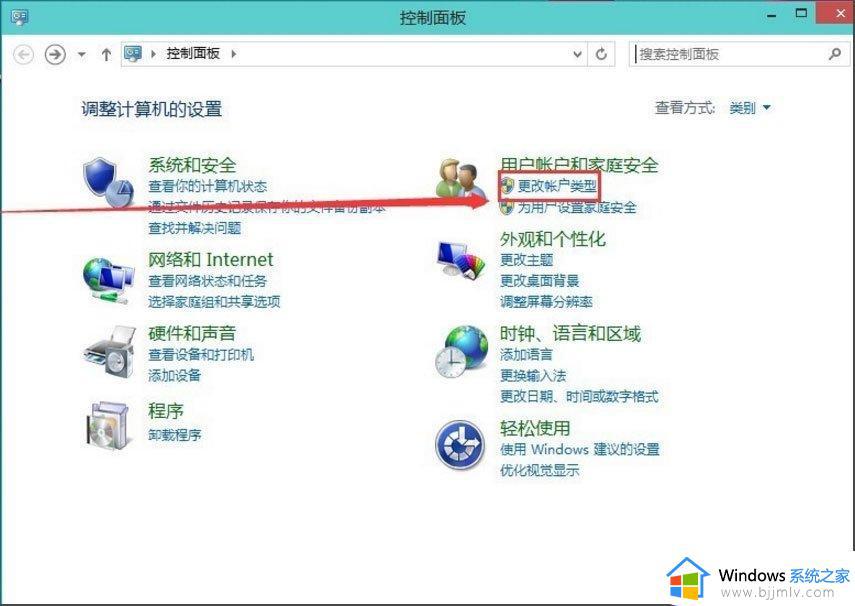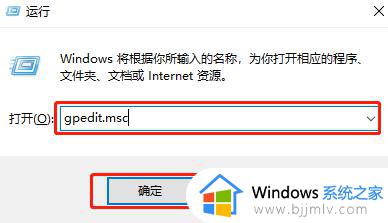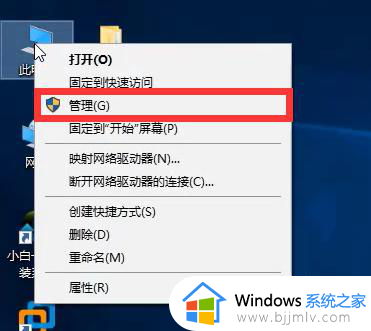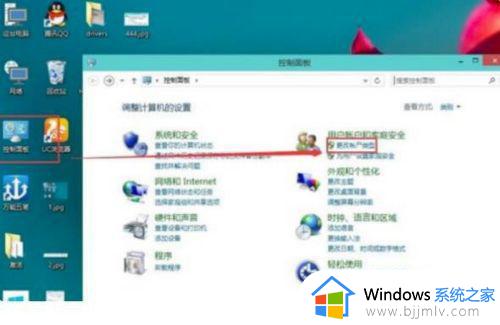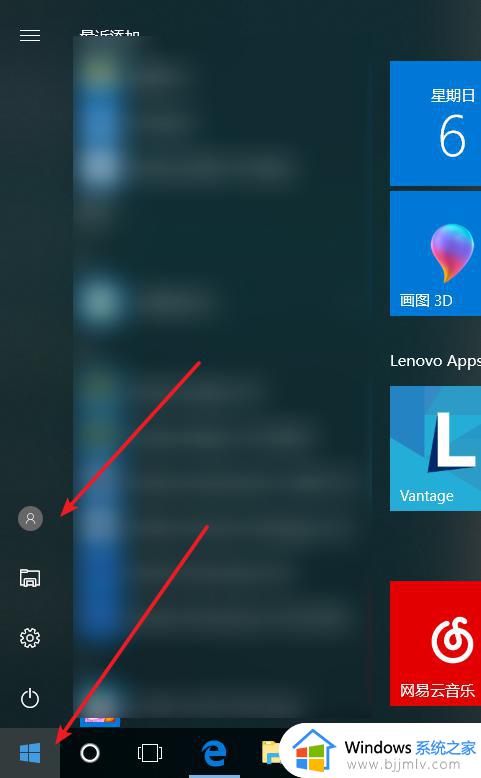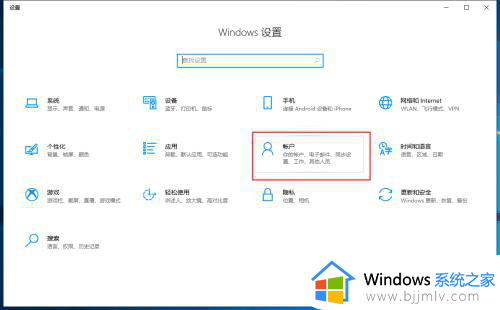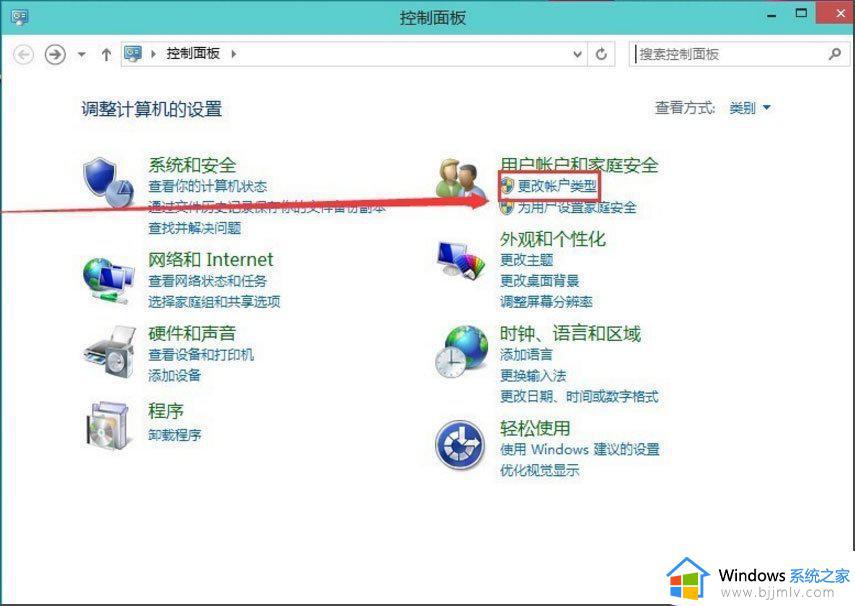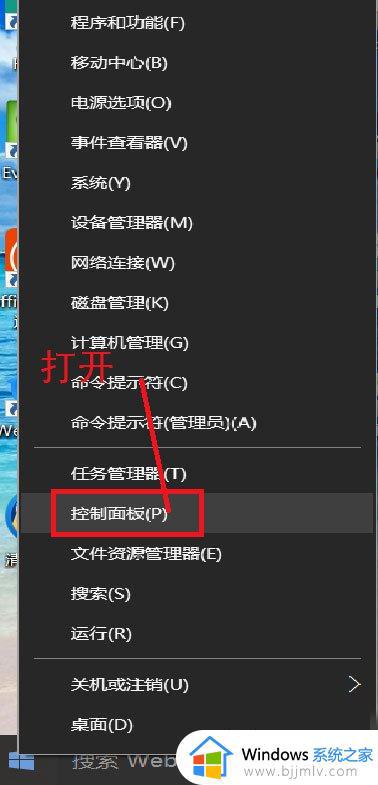win10电脑来宾账户怎么删除 win10电脑出现来宾用户怎样删除
更新时间:2023-12-28 10:54:14作者:run
在使用win10电脑时,有时我们可能需要删除一些不再需要的账户,其中之一就是来宾账户,来宾账户是一种临时性的账户,通常用于朋友、家人或其他人临时使用我们的电脑时使用。那么win10电脑来宾账户怎么删除呢?下面,我将介绍win10电脑出现来宾用户怎样删除,帮助我们轻松解决困扰。
win10电脑删除来宾账户的方法:
1、点击开始图标然后找到“Windows系统”,打开以后点击下面的“控制面板”。
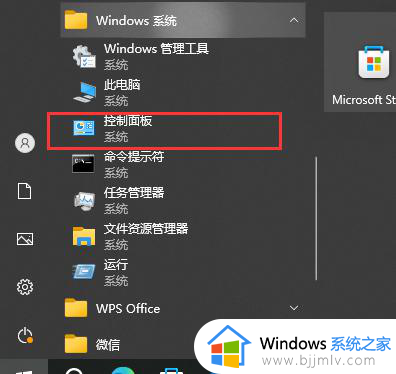
2、点击进入“系统和安全”。
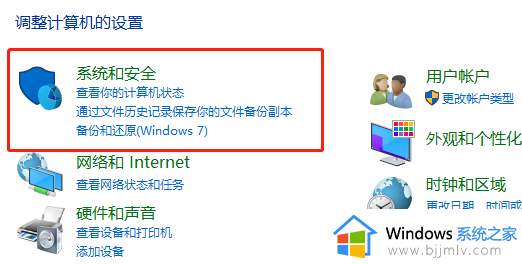
3、找到“系统工具”。
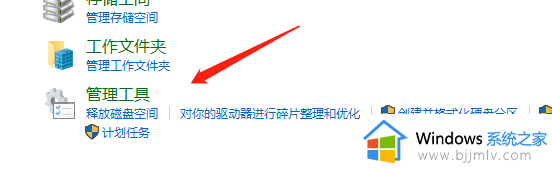
4、再点击“计算机管理“。
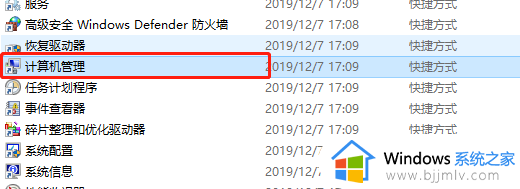
5、找到“本地用户和组”,再点击“组”。
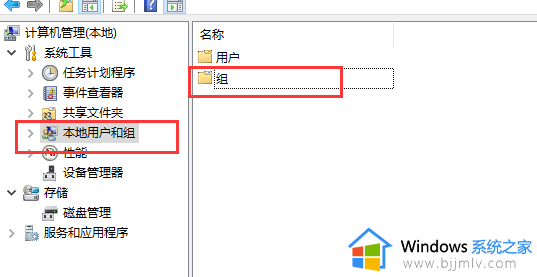
6、进入“guests”。
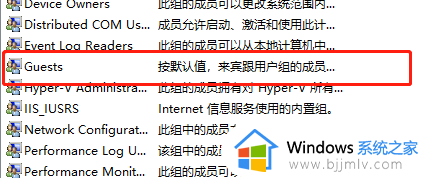
7、点击"属性→Guests 属性→常规→成员→Guest→删除"就可以了。
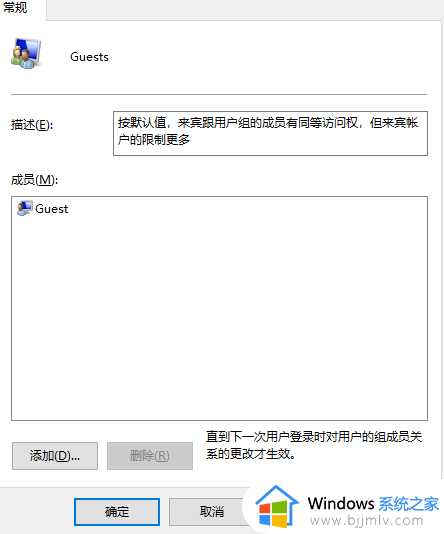
以上就是关于win10电脑来宾账户怎么删除的全部内容,如果有其他用户遇到相同情况,可以按照以上小编提供的方法来解决。