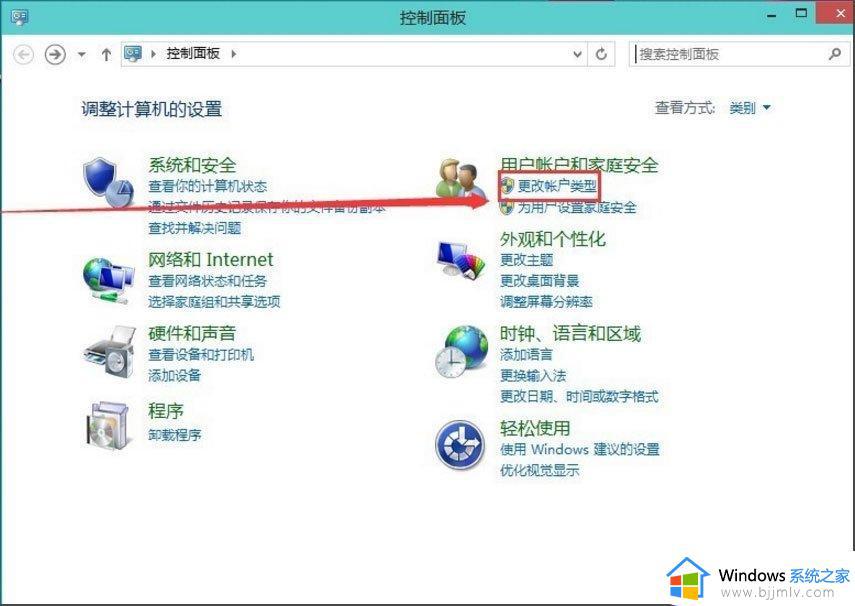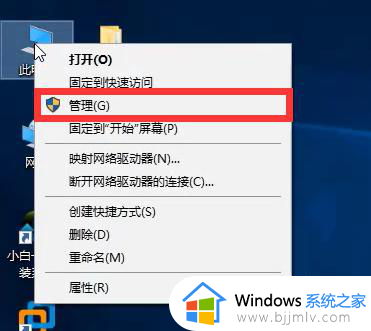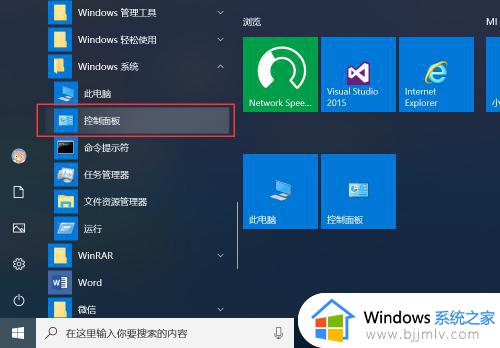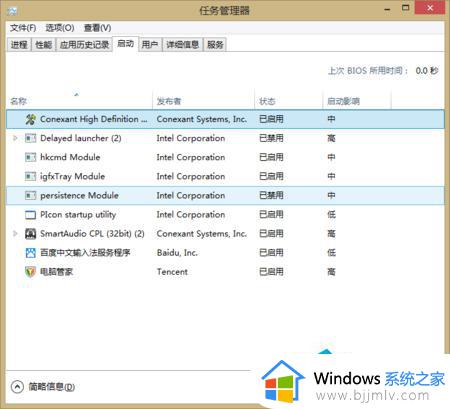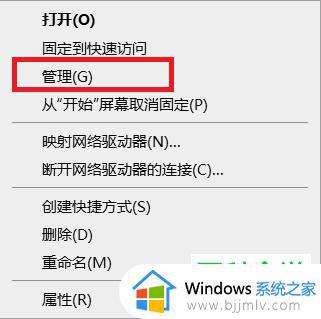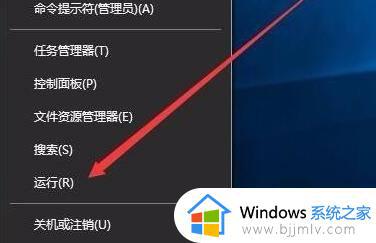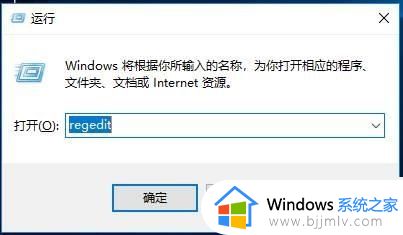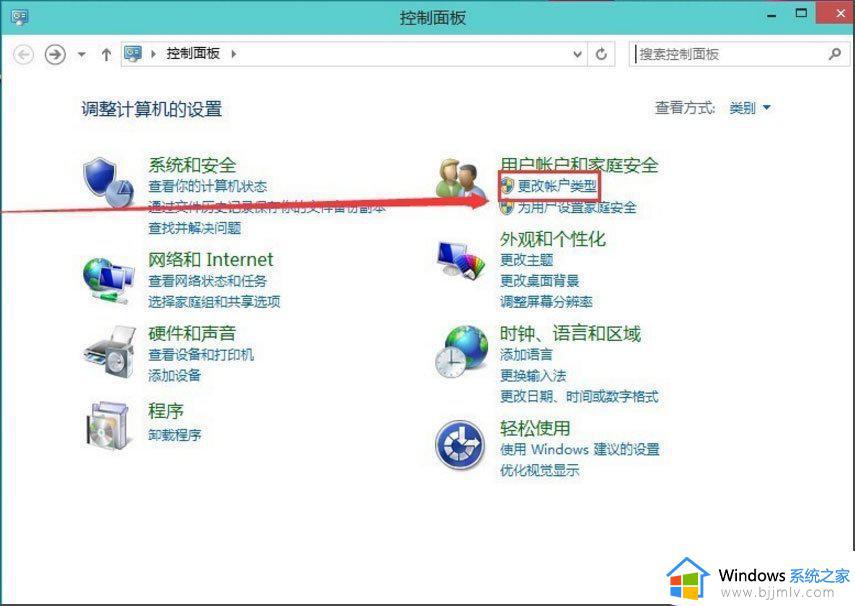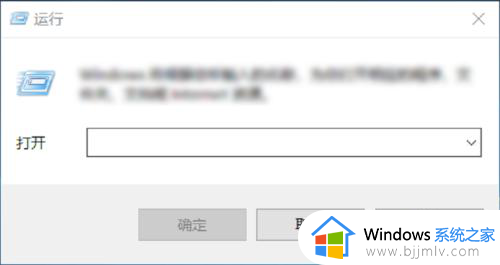win10怎么删除多余的账户 win10 删除多余账户的步骤
更新时间:2022-12-08 09:21:16作者:qiaoyun
在win10系统中,很多人为了方便使用,都会创建多个本地账户,但是一段时间之后,就想要将一些多余的账户删除掉,可是许多人用户并不清楚win10怎么删除多余的账户吧,针对这个问题,本文这就给大家讲述一下win10 删除多余账户的步骤吧。
具体方法如下:
1.首先点击电脑任务栏最左侧的“开始”,在弹出界面点击上面的“账户信息按钮”。
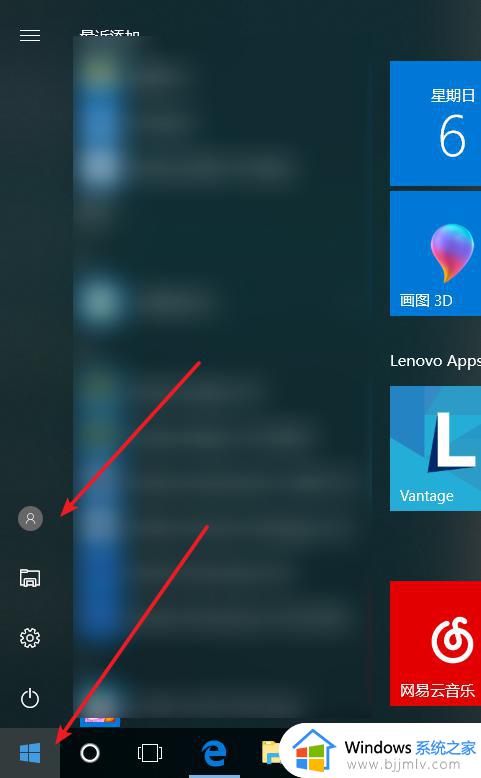 2.点击账户信息按钮,我们可以看到除了自己使用的账户外的其它用户的账户。点击“更改账户设置”。
2.点击账户信息按钮,我们可以看到除了自己使用的账户外的其它用户的账户。点击“更改账户设置”。
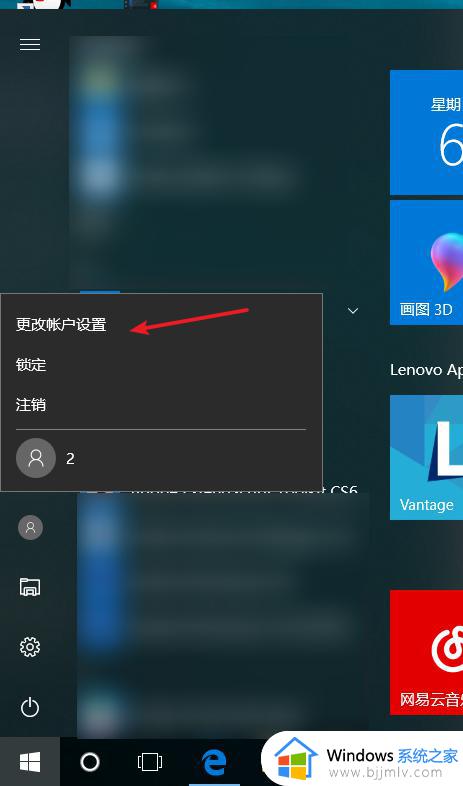 3.在设置界面,点击“家庭和其他人员”选项,进入。
3.在设置界面,点击“家庭和其他人员”选项,进入。
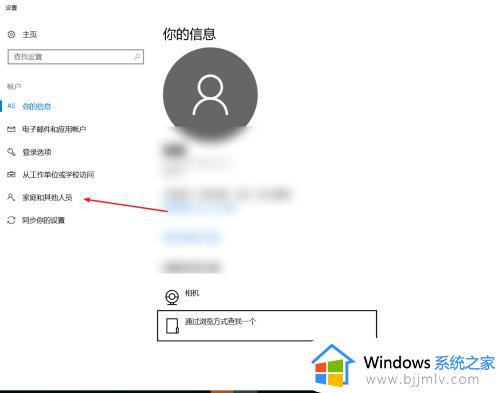 4.如图在“其他人员”栏下我们可以看到多余的账户信息。点击要删除的账户。点击“删除”按钮。
4.如图在“其他人员”栏下我们可以看到多余的账户信息。点击要删除的账户。点击“删除”按钮。
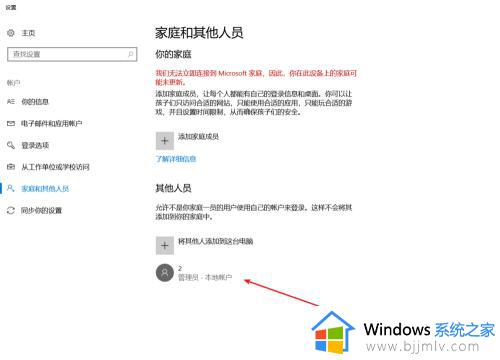
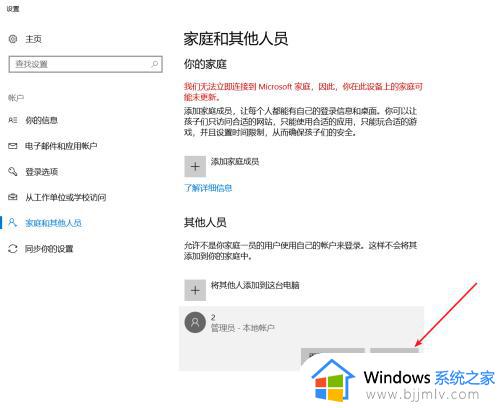 5.根据提示我们可以看到,删除本账户会删除所有的本帐户信息。如果确定删除点击“删除账户和数据”。
5.根据提示我们可以看到,删除本账户会删除所有的本帐户信息。如果确定删除点击“删除账户和数据”。
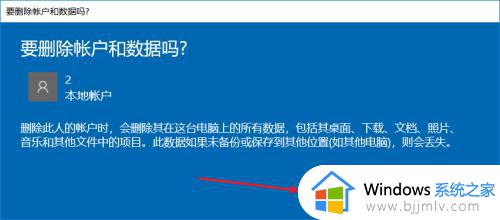 6.完成删除后,我们可以看到“其他人员”栏里已经没有了其它账户信息了。操作完成。
6.完成删除后,我们可以看到“其他人员”栏里已经没有了其它账户信息了。操作完成。
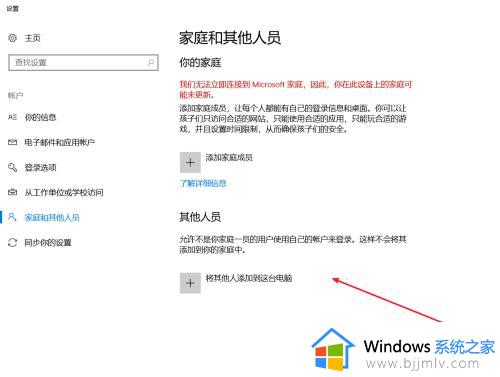 上述给大家讲解的就是win10删除多余账户的详细方法,如果你也有需要的话,可以学习上面的方法来进行删除吧。
上述给大家讲解的就是win10删除多余账户的详细方法,如果你也有需要的话,可以学习上面的方法来进行删除吧。