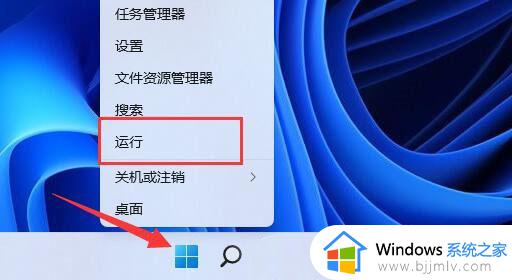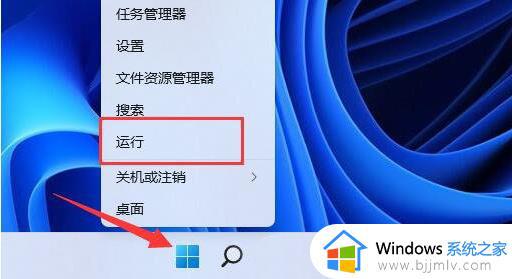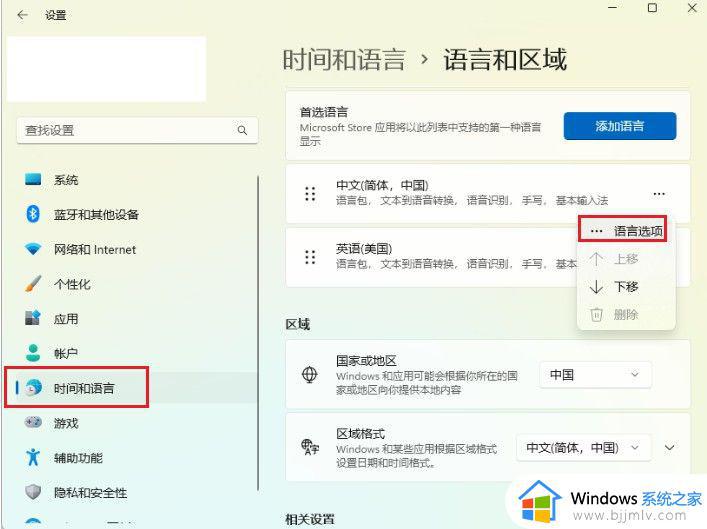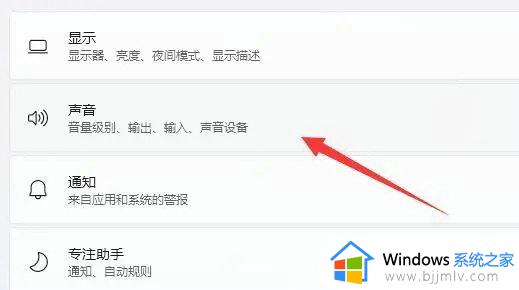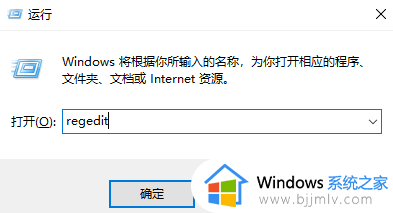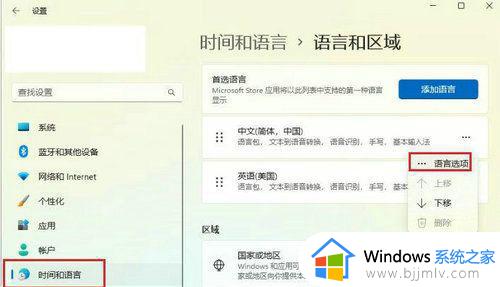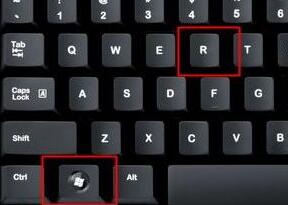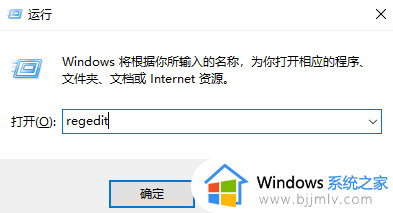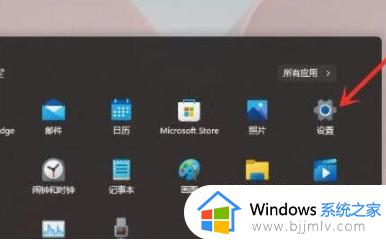win11操作延迟高怎么办 win11延迟高解决方法
更新时间:2023-12-22 10:54:00作者:run
许多用户发现,升级至win11系统后,他们的计算机操作变得异常缓慢,延迟严重影响了工作效率和使用体验。这可能是win11的新功能和美化设计加重了系统资源消耗,导致了操作延迟的问题。那么win11操作延迟高怎么办呢?本文将介绍win11延迟高解决方法,帮助您恢复流畅的计算机使用体验。
解决方法:
方法一:
1、点击左下角任务栏中的开始。
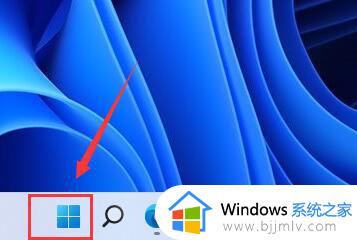
2、接着选择菜单列表中的"设置"。
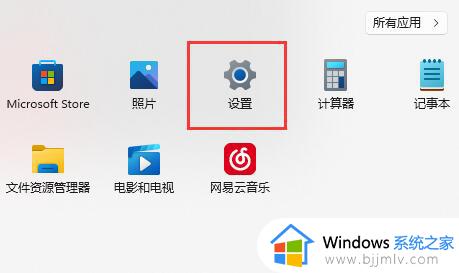
3、接着在上方搜索栏中输入"性能",选择下方选项列表中的"调整Windows的外观和性能"。
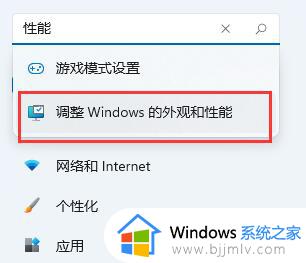
4、然后在给出的窗口中,找到"调整为最佳性能"并将其勾选上,最后点击确定保存即可。
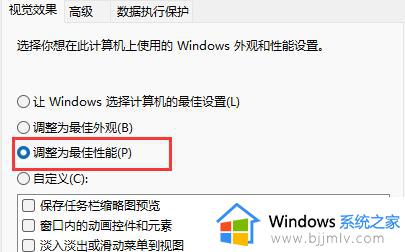
方法二:
1、"win+i"快捷键进入到"设置"界面中,点击左侧栏中的"Windows更新"选项。
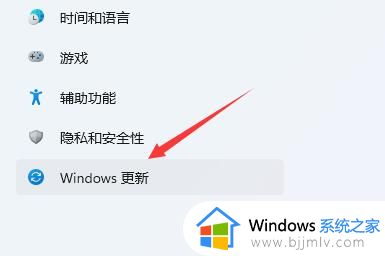
2、然后点击右侧中的"检查更新"并安装最新版本的Win11系统即可。
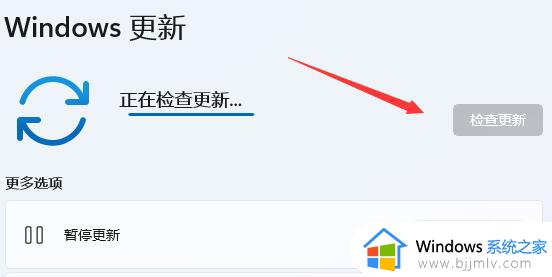
以上就是win11延迟高解决方法的全部内容,如果遇到这种情况,你可以按照小编的操作进行解决,非常简单快速,一步到位。