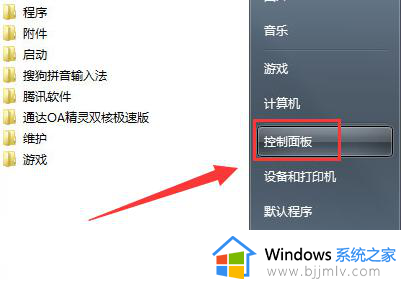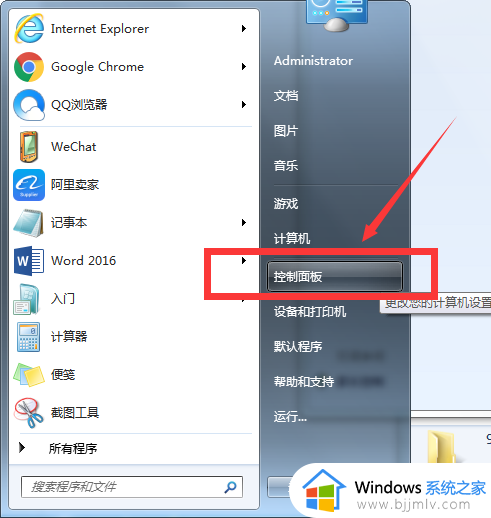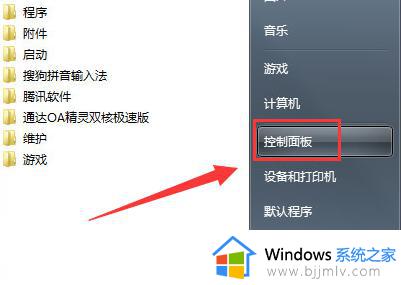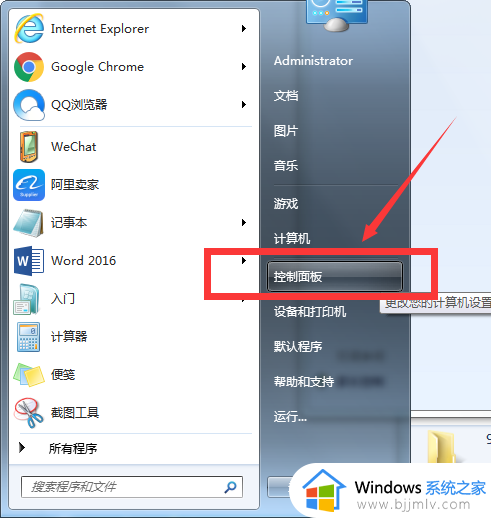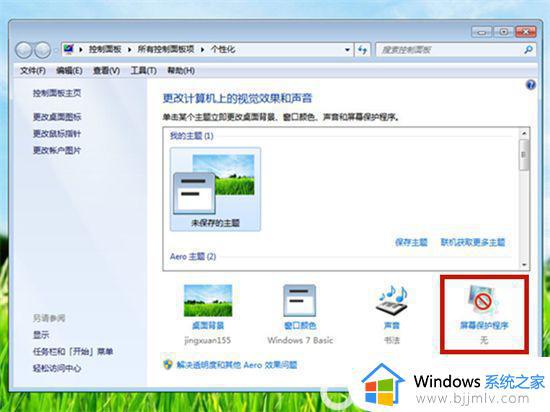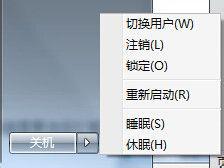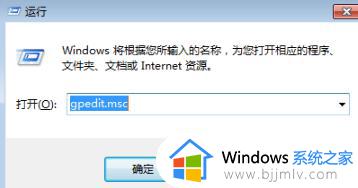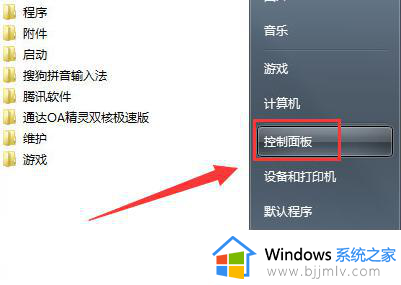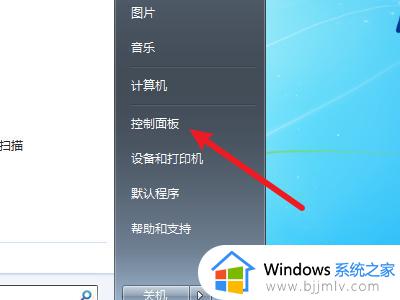win7系统怎么设置不黑屏 win7电脑怎么设置不休眠
我们大家经常使用win7电脑的小伙伴应该都清楚,我们的win7电脑有自动休眠功能,休眠后电脑就会进入黑屏状态,很多小伙伴觉得这个功能没什么用,十分影响我们使用电脑,就需要设置一直不休眠,那么win7系统怎么设置不黑屏呢?接下来小编就带着大家一起来看看win7电脑怎么设置不休眠。
具体方法如下:
方法/步骤1
1、打开控制面板
点击开始,点击打开控制面板。
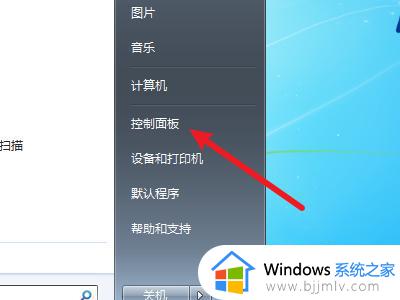
2、打开电源选项
找到电源选项,点击打开。
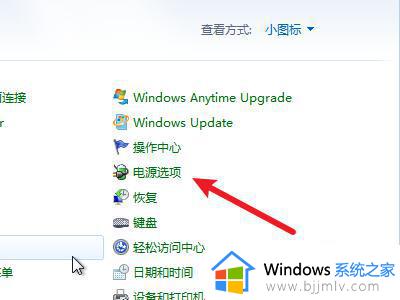
3、打开时间设置
找到左侧的选择关闭显示器的时间选项,点击打开。
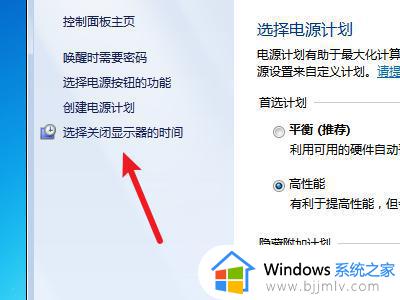
4、设置从不
将关闭时间设置为从不。
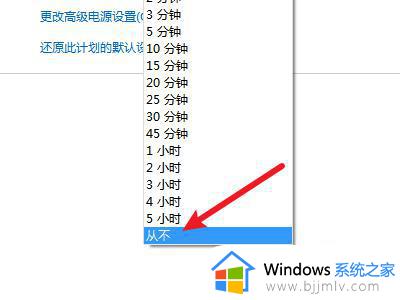
5、点击保存更改
点击右下角的保存更改即可。
方法/步骤2
1、点击所有程序
打开开始菜单,点击所有程序。
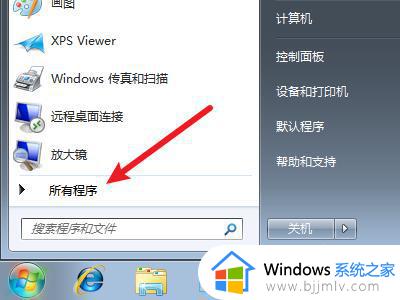
2、找到命令提示符
在附件文件夹中找到命令提示符。
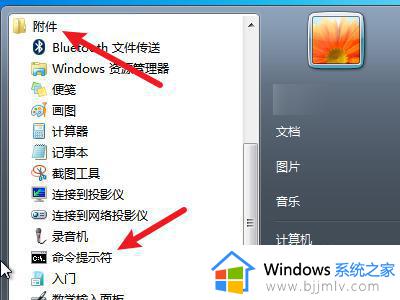
3、运行命令提示符
右键命令提示符,选择以管理员身份运行。
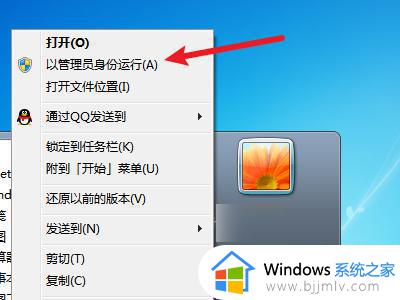
4、输入指令
在输入框中输入“powercfg –h off”并按回车键即可。
方法/步骤3
1、
打开个性化
在桌面右键,点击打开个性化。
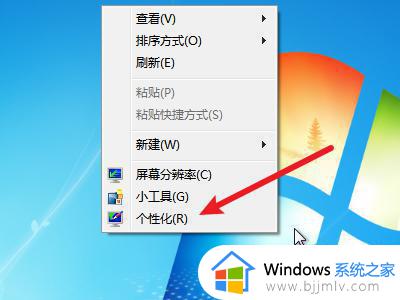
2、打开屏幕保护程序
在右下角找到屏幕保护程序,点击打开。
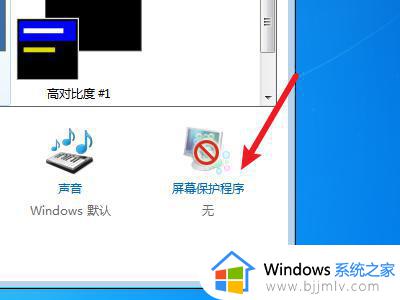
3、打开电源设置
找到左下角的更改电源设置,点击打开。
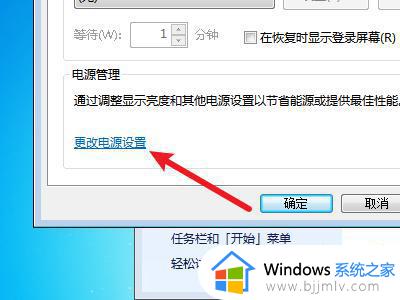
4、打开时间选择
点击左侧的选择关闭显示器的时间。
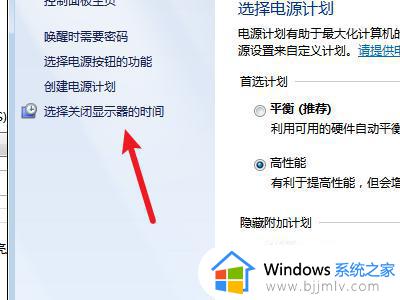
5、设置时间从不
将关闭屏幕的时间设置为从不。
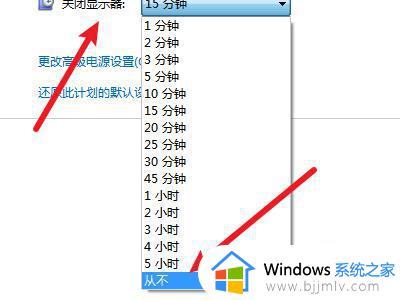
6、保存更改
点击右下角的保存更改即可。
以上全部内容就是小编带给大家的win7电脑设置不休眠方法详细内容分享啦,小伙伴们如果你们有需要的话可以参照小编的内容进行操作,希望本文可以有效的帮助到你。