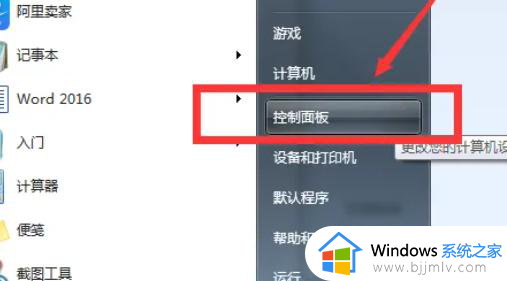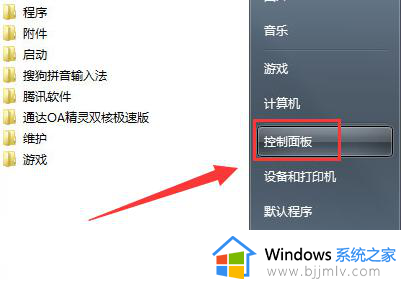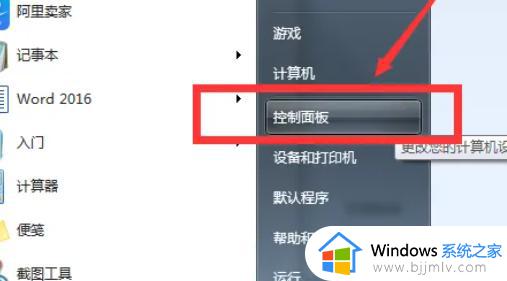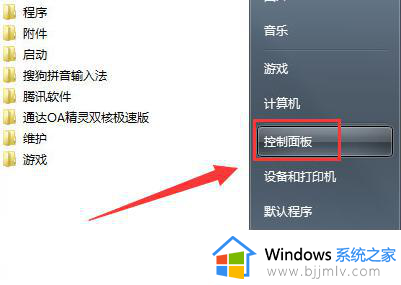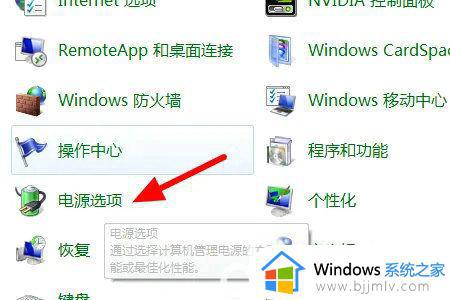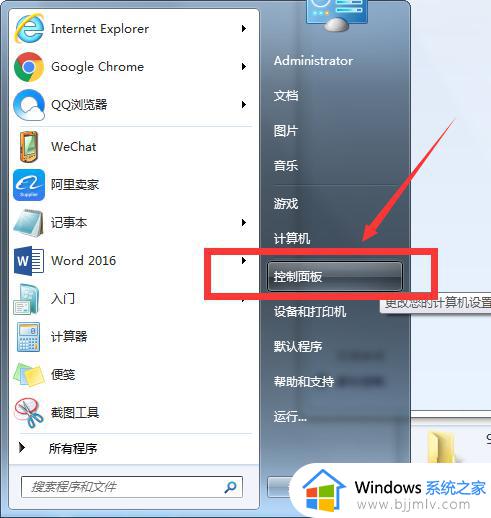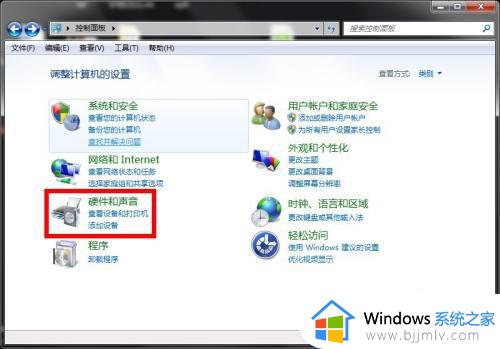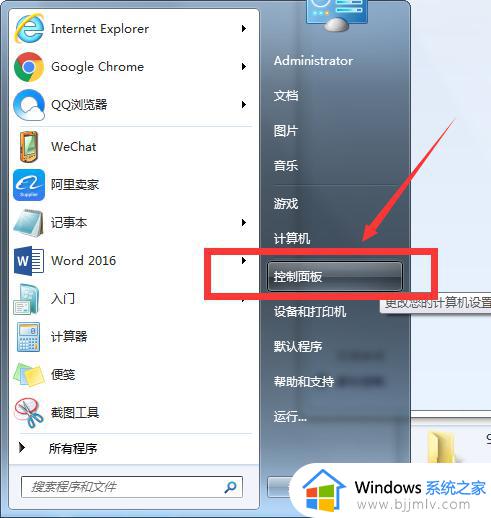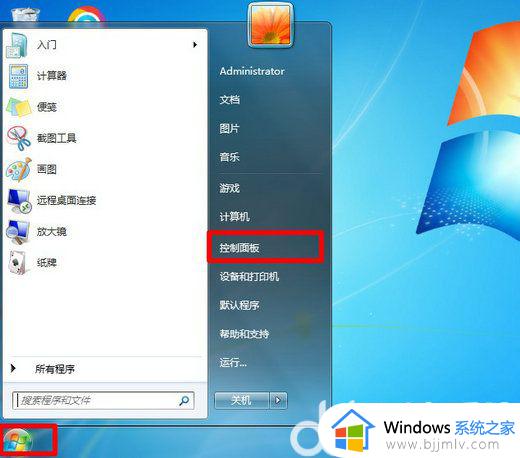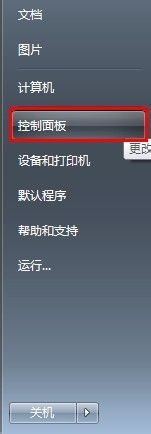win7如何不让电脑黑屏休眠 win7电脑取消黑屏休眠方法
在我们使用win7操作系统的时候,我们应该都知道我们的win7自带了黑屏休眠的功能,但是我们不是所有的小伙伴都喜欢这项功能的,就有小伙伴想要知道怎么取消黑屏休眠,今天小编就给大家带来了win7电脑取消黑屏休眠方法,快来一起看看吧,希望可以对你有帮助。
具体方法如下:
方法/步骤1
1、打开控制面板
点击开始,点击打开控制面板。
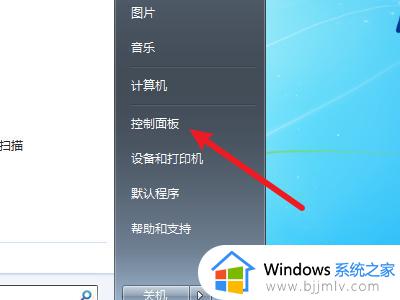
2、打开电源选项
找到电源选项,点击打开。
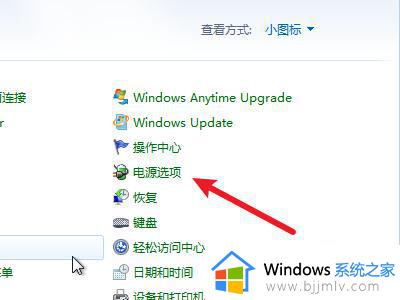
3、打开时间设置
找到左侧的选择关闭显示器的时间选项,点击打开。
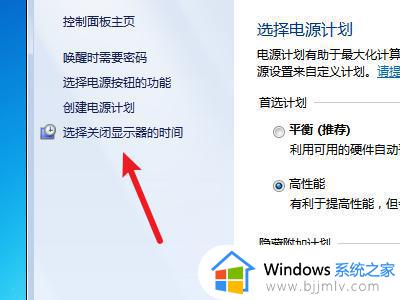
4、设置从不
将关闭时间设置为从不。
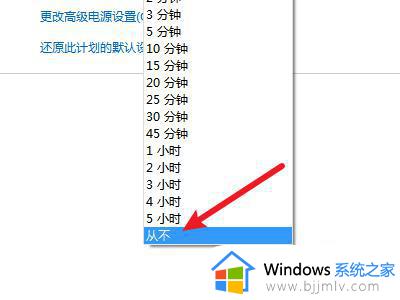
5、点击保存更改
点击右下角的保存更改即可。
方法/步骤2
1、点击所有程序
打开开始菜单,点击所有程序。
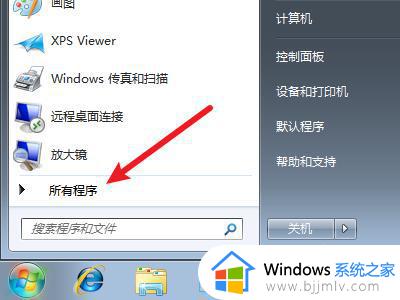
2、找到命令提示符
在附件文件夹中找到命令提示符。
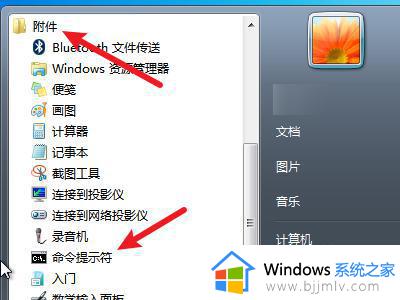
3、运行命令提示符
右键命令提示符,选择以管理员身份运行。
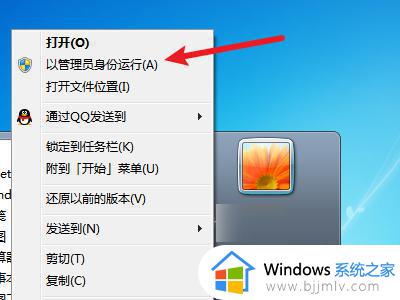
4、输入指令
在输入框中输入“powercfg –h off”并按回车键即可。
方法/步骤3
1、
打开个性化
在桌面右键,点击打开个性化。

2、打开屏幕保护程序
在右下角找到屏幕保护程序,点击打开。
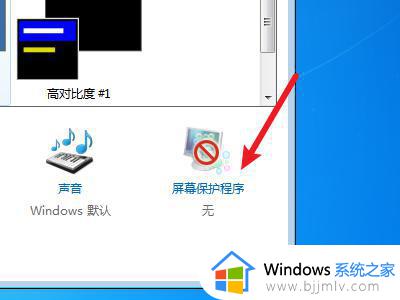
3、打开电源设置
找到左下角的更改电源设置,点击打开。
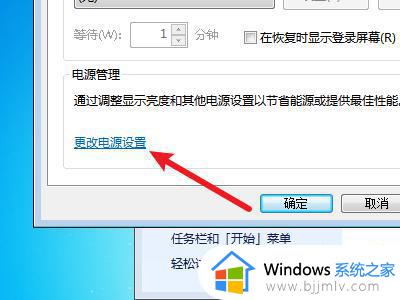
4、打开时间选择
点击左侧的选择关闭显示器的时间。
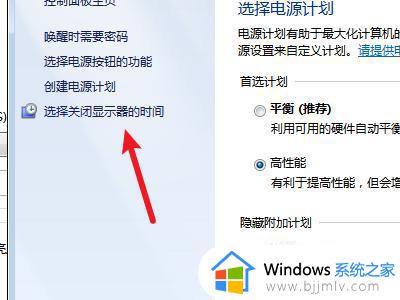
5、设置时间从不
将关闭屏幕的时间设置为从不。
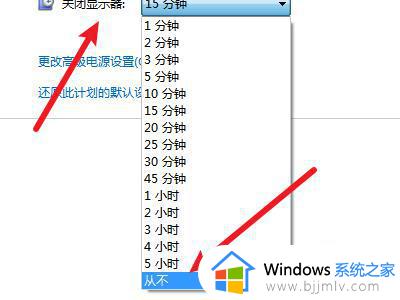
6、保存更改
点击右下角的保存更改即可。
以上全部内容就是小编带给大家的win7电脑取消黑屏休眠方法详细内容分享啦,小伙伴们如果你们也有这种想法的话可以参照小编的内容进行操作。