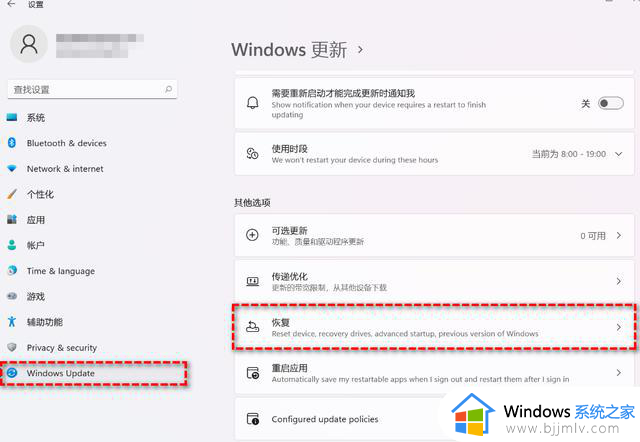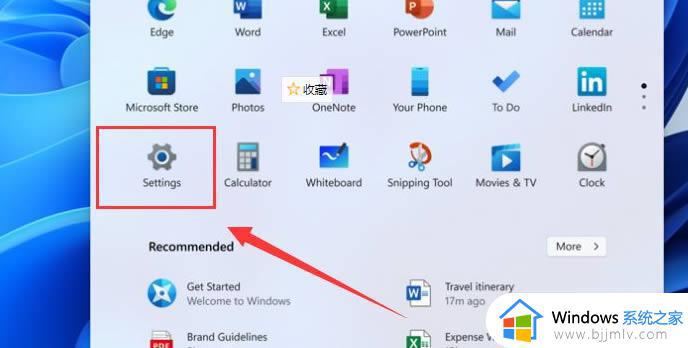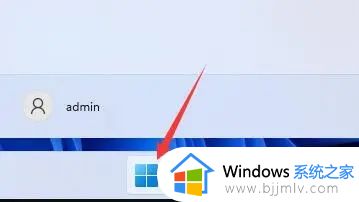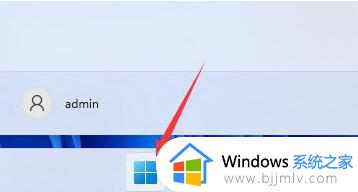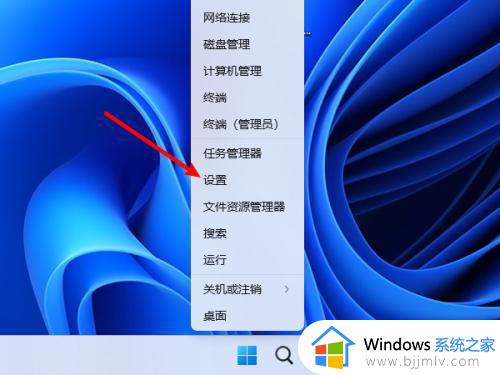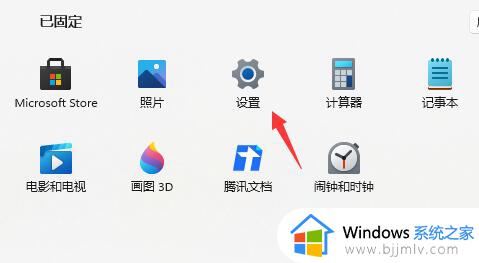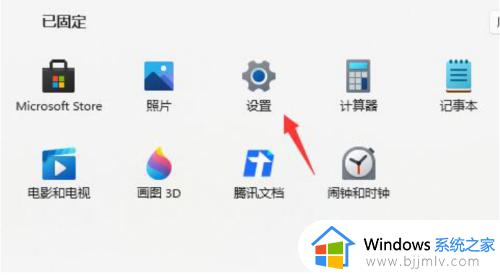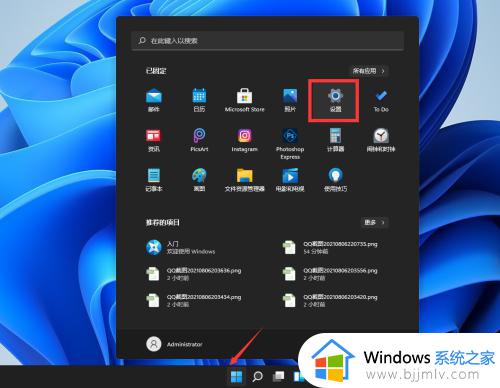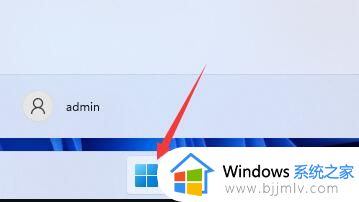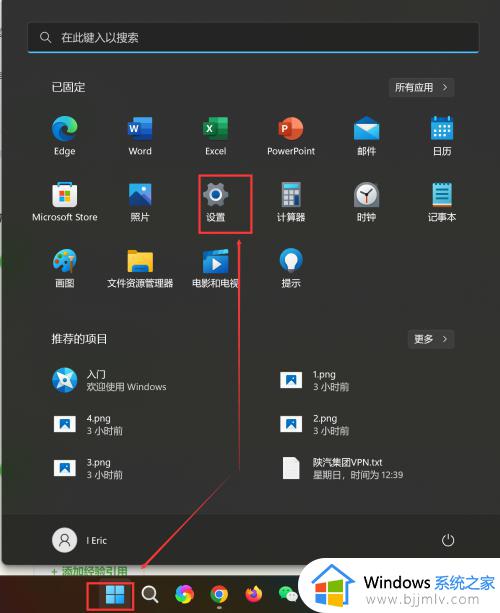升级了win11怎么还原win10 电脑升级了win11如何还原到win10
现阶段,许多用户的win10电脑也都陆续接收到了微软发送的升级win11系统推送通知了,因此也都迫不及待进行升级,然而由于不习惯win11系统中全新的界面和优化的功能,因此就想要重新还原到win10系统,那么升级了win11怎么还原win10呢?这里就给大家带来电脑升级了win11还原到win10操作方法。
具体方法:
1、打开电脑,找到菜单栏并点击一下。

2、跳转页面后,点击设置选项。
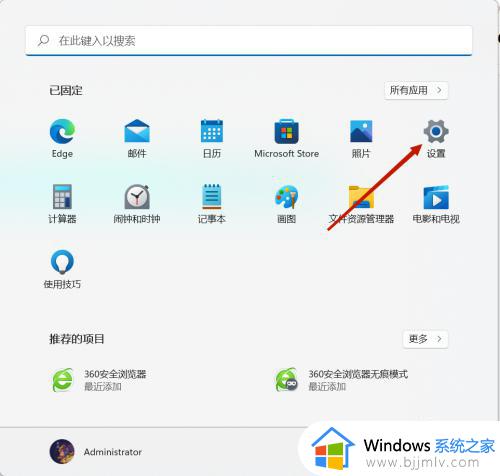
3、往下拉找到恢复选项,点击一下。
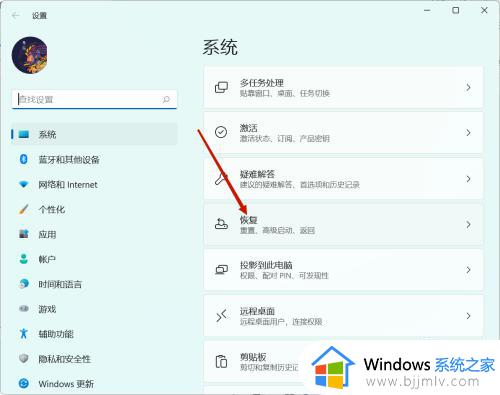
4、找到返回选项,点击一下,如下图所示。
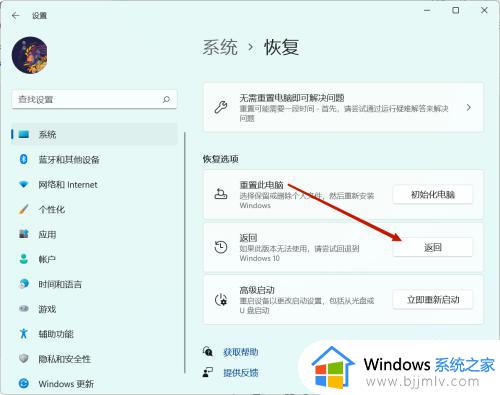
5、如下图所示,你需要选择一下原因,在原因的左边鼠标点击一下。
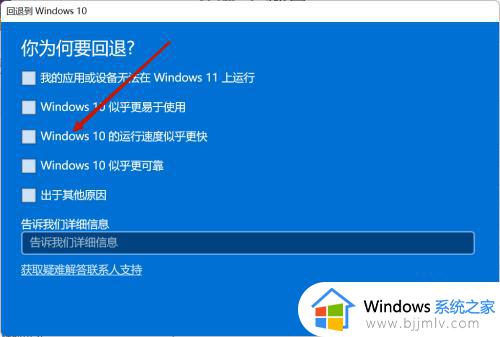
6、鼠标点击一下下图的选项,等待跳转。
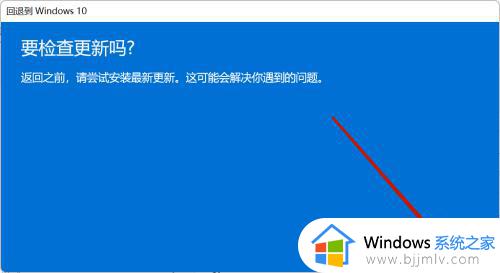
7、如下图所示,点击下一步,你可以先备份您的文件以防丢失。
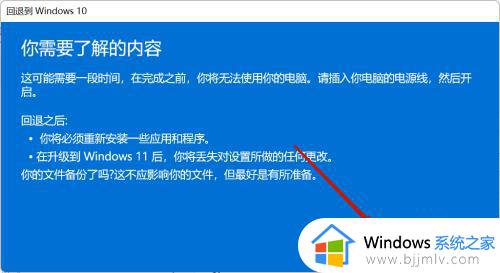
8、点击下一步之后就开始返回win10系统了,你只需要等待完成即可,在这个过程中不要关闭电脑。
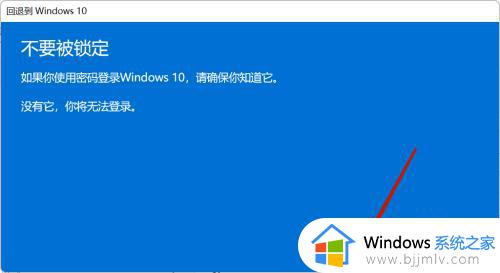
以上就是小编给大家介绍的电脑升级了win11还原到win10操作方法了,还有不懂得用户就可以根据小编的方法来操作吧,希望能够帮助到大家。