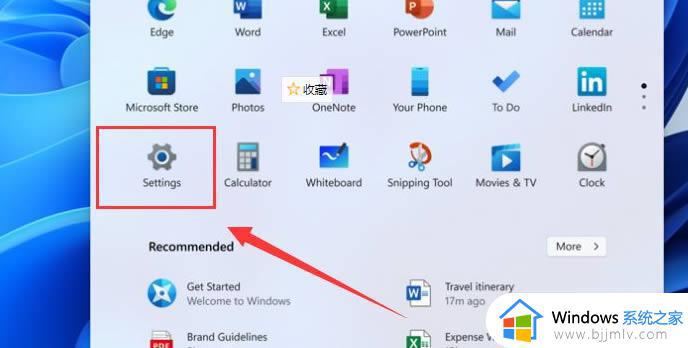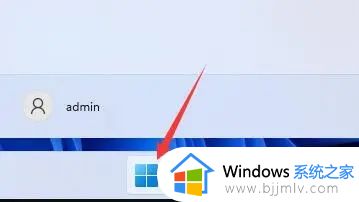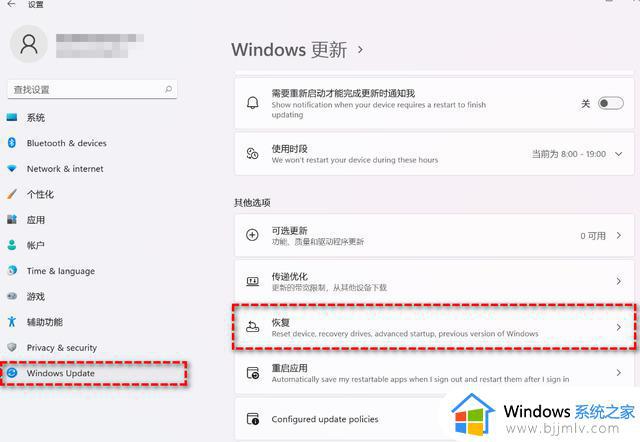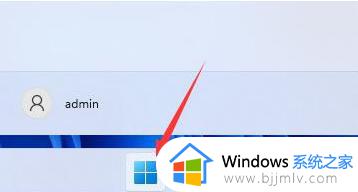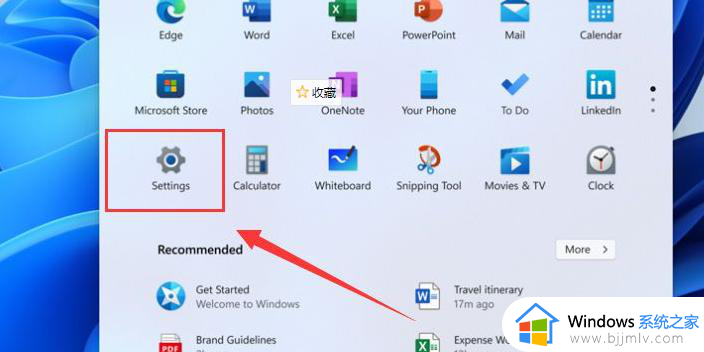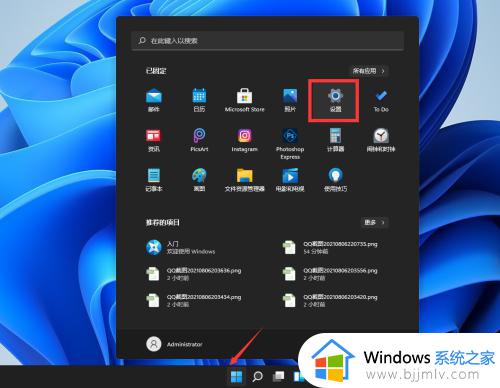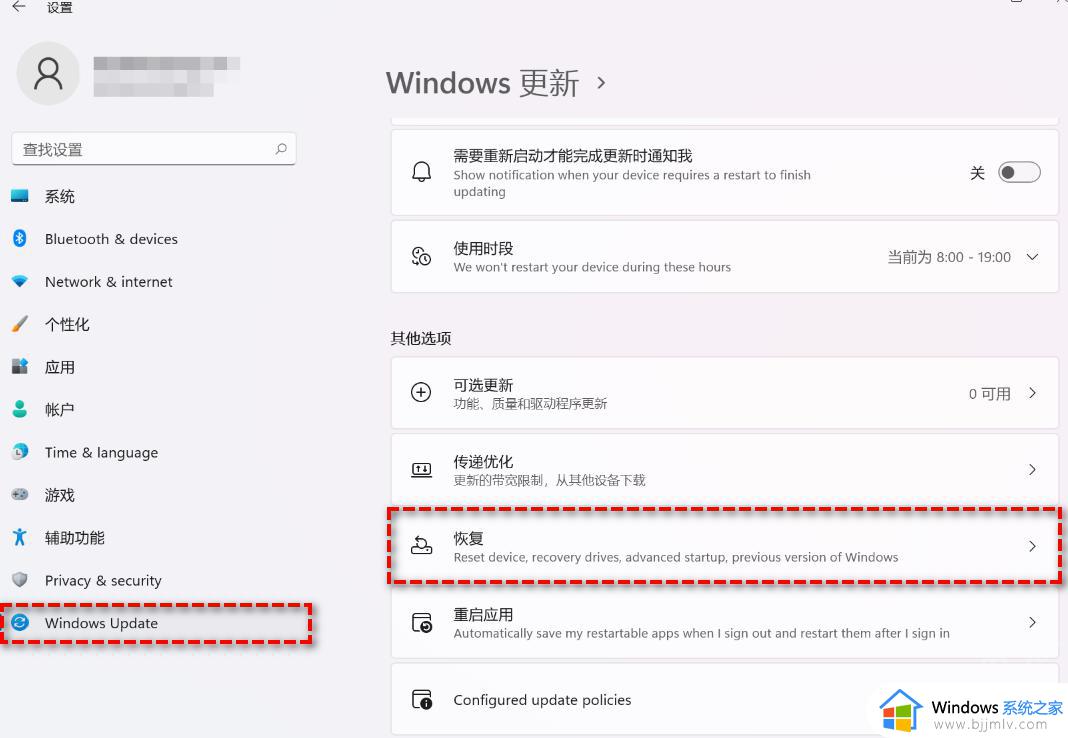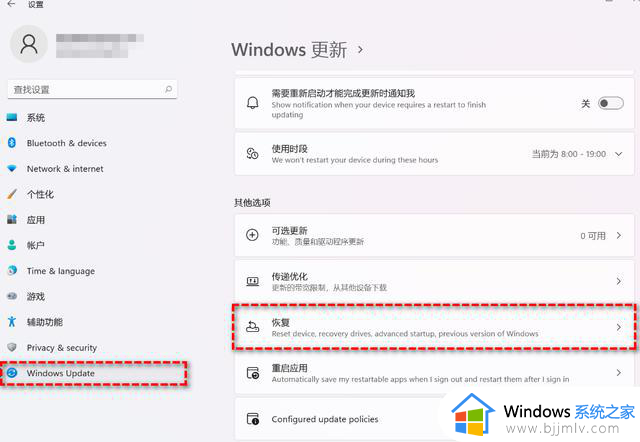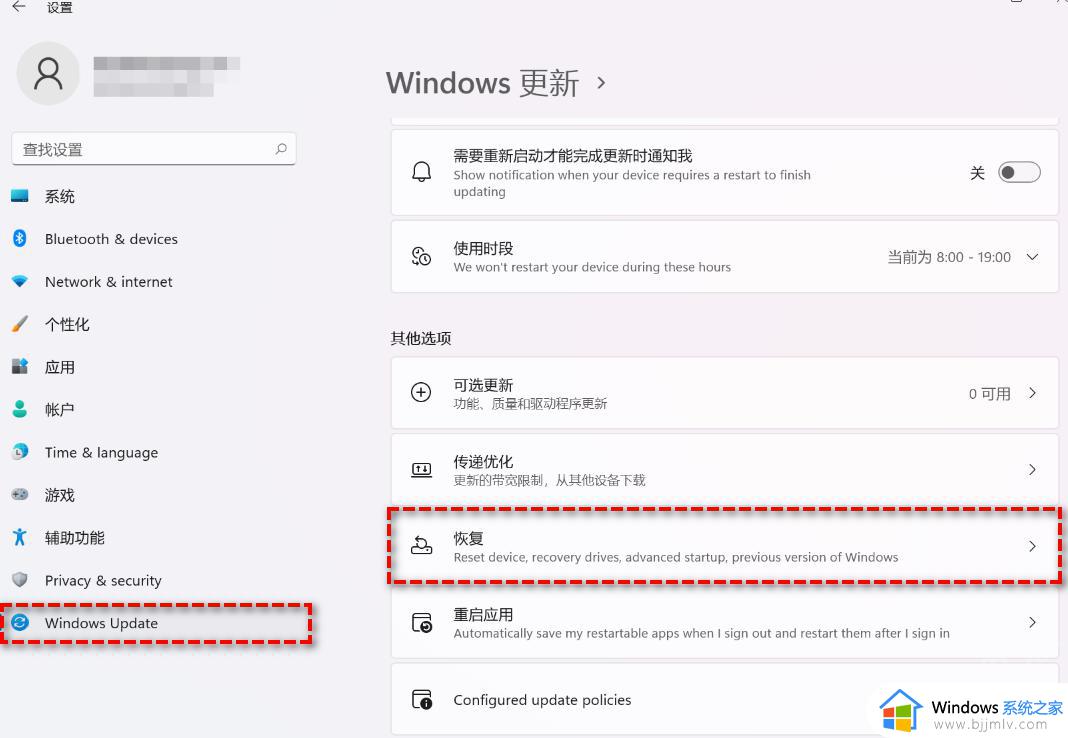电脑更新win11怎么退回win10 升级了win11如何还原win10
更新时间:2023-09-19 10:28:38作者:runxin
现阶段,大多用户的电脑也都陆续接收到微软发送的升级win11系统推送通知,因此也都第一时间进行更新,可是对于更新后的win11系统有些小伙伴操作起来很是不习惯,因此就想要重新还原回win10系统,那么电脑更新win11怎么退回win10呢?在文本中小编就来教大家升级了win11如何还原win10,帮助大家轻松解决问题。
具体方法如下:
1、右击任务栏上的开始图标,在弹出的菜单中选择“设置”。
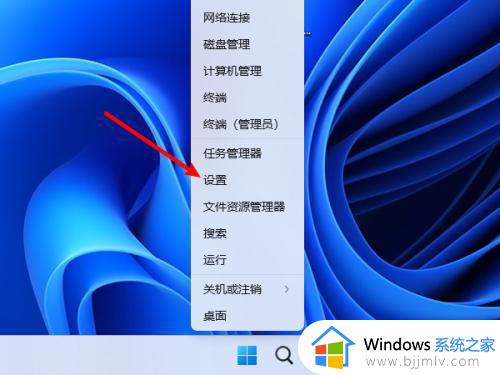
2、进入系统设置窗口,点击进入“恢复”。
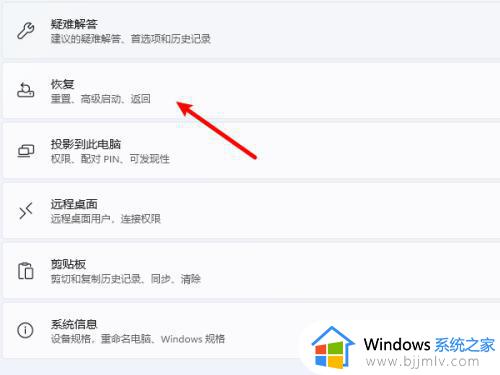
3、在恢复选项下点击【返回】按钮。
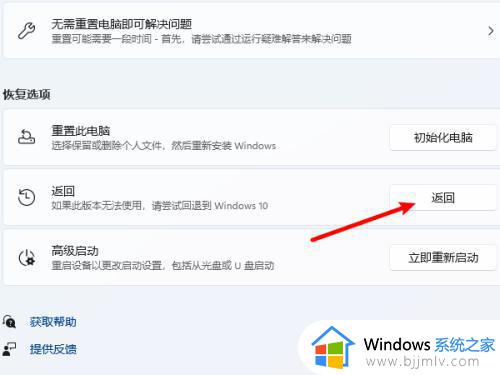
4、弹出返回向导,选择一个退回原因选项,点击【下一步】。
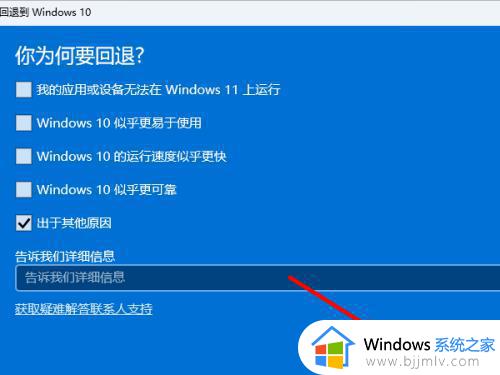
5、点击【不,谢谢】按钮,不检查更新。
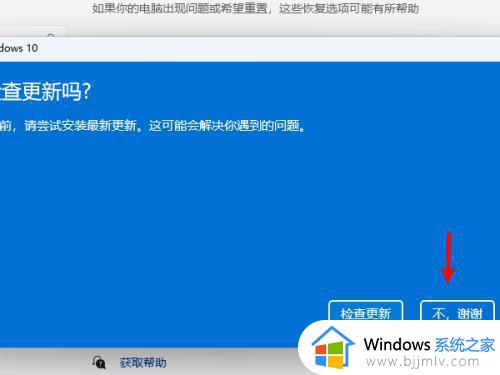
6、接下来全部点击【下一步】,点击【回退到windows10】等待退回成功就好了。
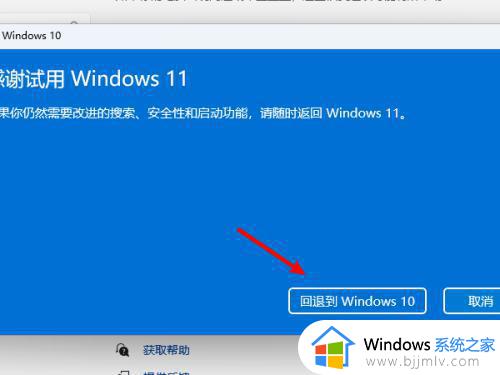
以上就是小编告诉大家的关于升级了win11如何还原win10全部步骤了,有遇到过相同问题的用户就可以根据小编的步骤进行操作了,希望能够对大家有所帮助。