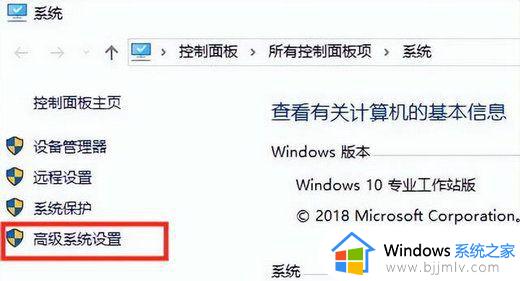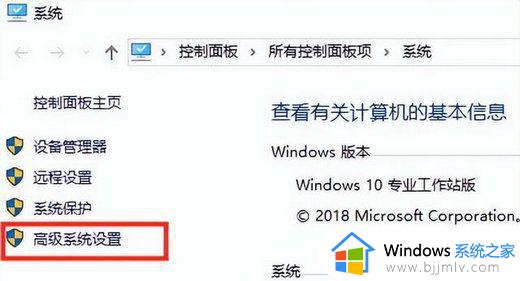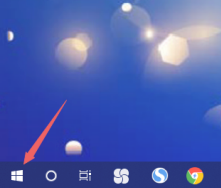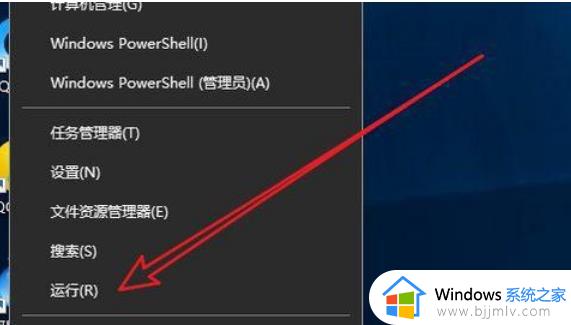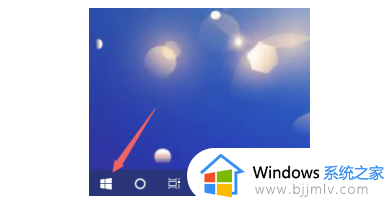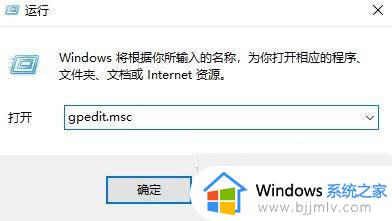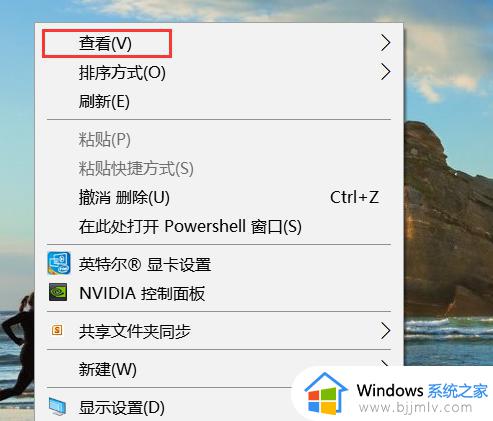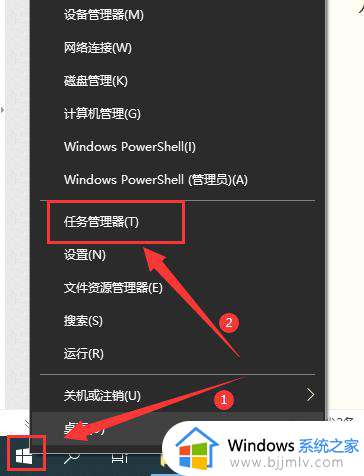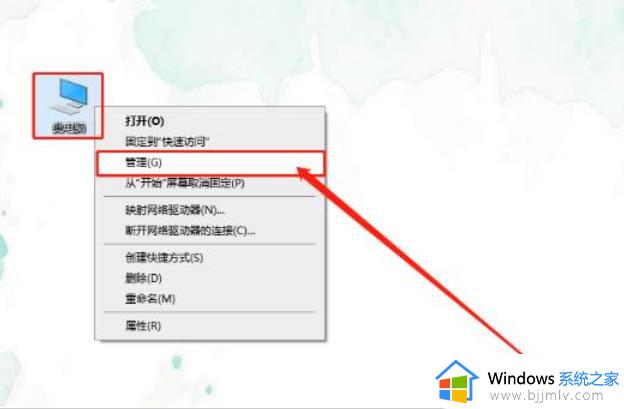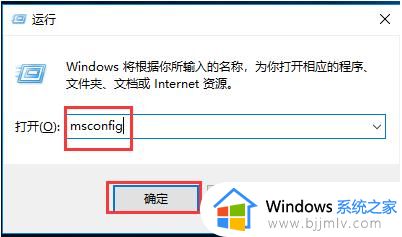win10刷新桌面很慢怎么办 win10桌面刷新缓慢如何处理
很多用户在使用win10电脑的时候,常常会在系统桌面上进行鼠标右键的刷新操作,可是不少win10系统的用户称在桌面上刷新的时候反应缓慢慢的现象出现,而且刷新过后桌面图标闪烁好几下,那么win10刷新桌面很慢怎么办呢?这里小编就来告诉大家win10桌面刷新缓慢处理方法。
具体方法:
1、在Windows10桌面,右键点击左下角的Windows徽标键,在弹出菜单中选择“运行”菜单项。
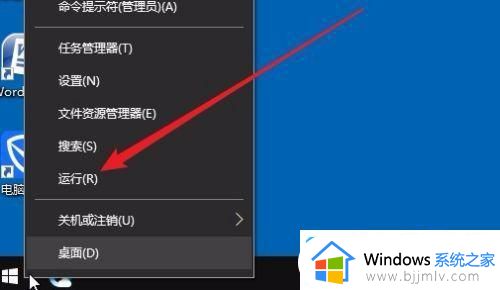
2、在打开的Windows10运行窗口中,输入命令regedit,然后点击确定按钮。
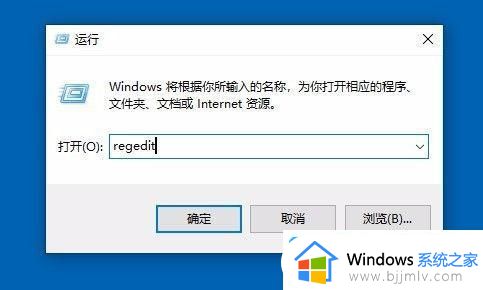
3、在打开的注册表编辑器窗口中,定位到HKEY_CLASSES_ROOTDirectoryBackgroundshellexContextMenuHandlers注册表项。
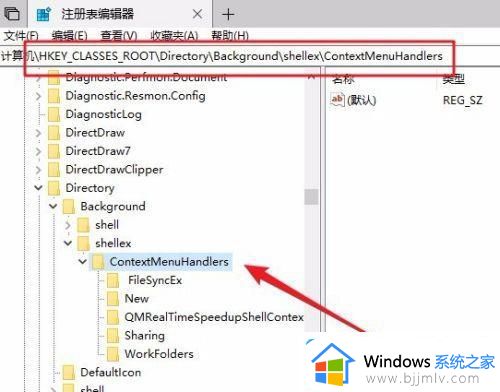
4、右键点击该该注册项下的子项,然后在弹出右键菜单中选择“删除”菜单项。
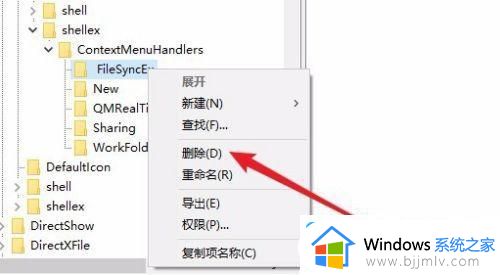
5、这时会弹出一个“确认删除项”的提示,点击“是”按钮即可。
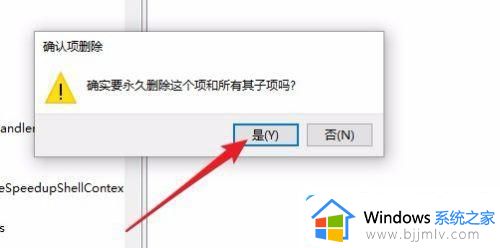
6、我们删除该注册表项下面除“New”项外的所有子项,最后重新启动计算机就可以了。这样再右键点击刷新的时候,就不会再出现卡的情况了。
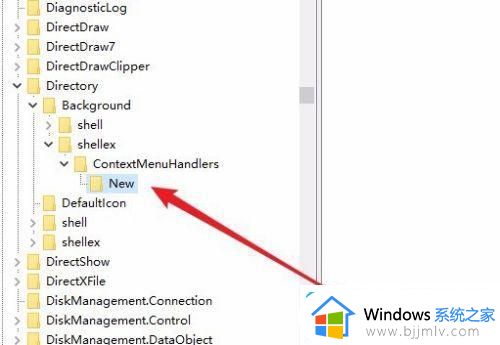
以上就是小编告诉大家的win10桌面刷新缓慢处理方法了,碰到同样情况的朋友们赶紧参照小编的方法来处理吧,希望能够对大家有所帮助。