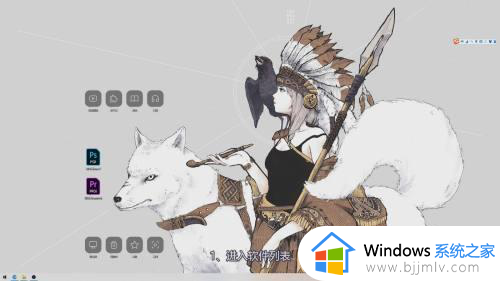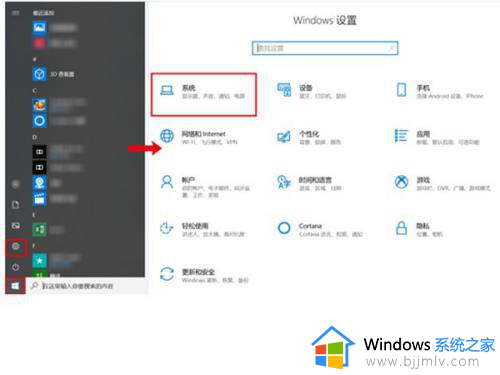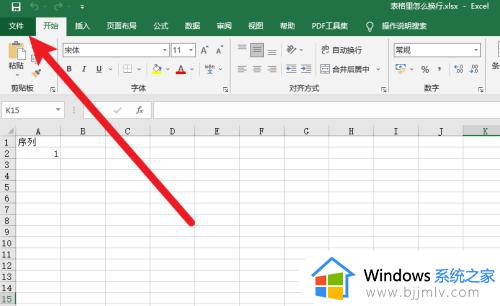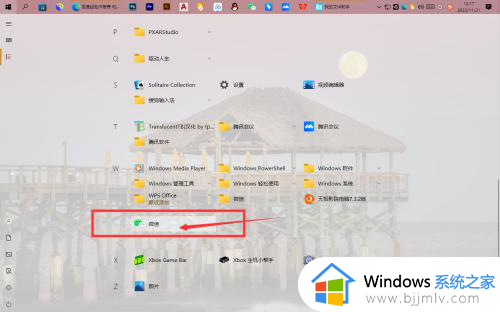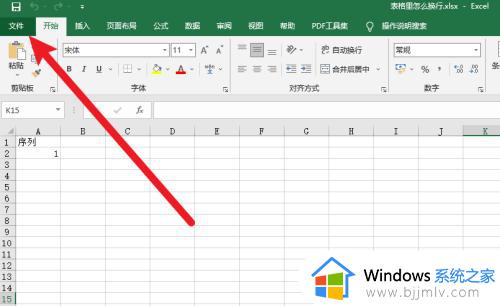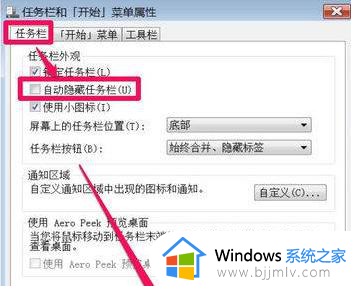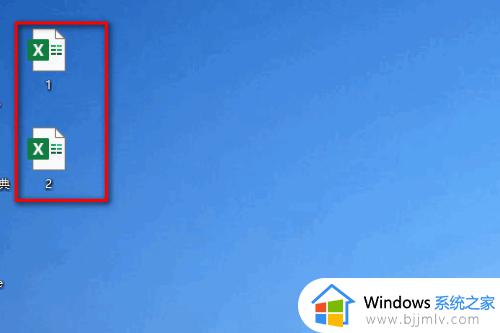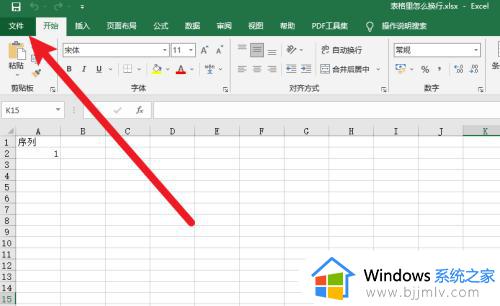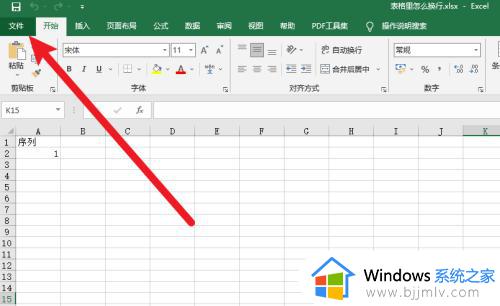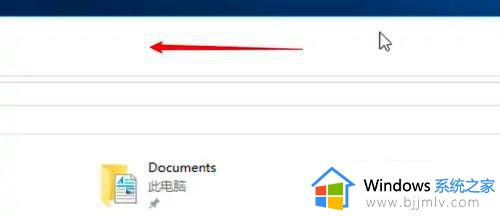电脑上打开的窗口桌面下面不显示怎么办 电脑打开的窗口在底下不显示了如何解决
一般我们在电脑中打开程序窗口的时候,就会在桌面下面的任务栏中显示,方便我们查看和切换,但是有不少用户却遇到了电脑上打开的窗口桌面下面不显示的情况,很多人不知道该怎么办,如果你有遇到一样情况的话,可以跟随着笔者的步伐一起来看看电脑打开的窗口在底下不显示了的详细解决方法。
方法如下:
方法一、打开的窗口任务栏不显示,包括任务栏也看不到。但是鼠标点击过去又能正常显示,这是因为设置了任务栏自动隐藏导致的。
1、找到任务栏,右键,属性。
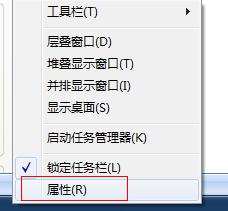
2、打开任务栏属性,找到常规里面的—自动隐藏任务栏选项 。把前面的那个勾去掉即可。
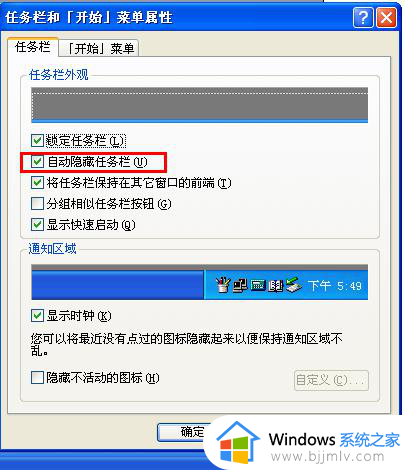
方法二、桌面进程异常
1、找到任务栏,右键“任务管理器”如果是XP系统直接输入ctrl+alt+t调出任务管理器。
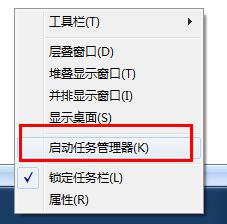
2、找到“进程”选项卡---- 找到explorer进程,点击结束进程,并确定。
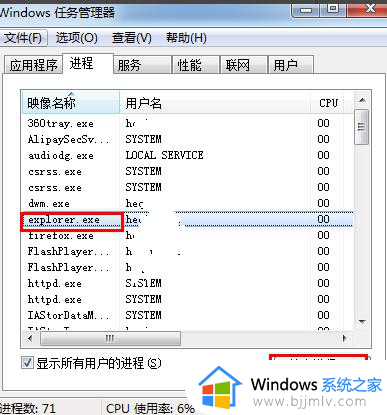
3、新建explorer任务:点击,新建任务,在任务新建打开选项输入explorer确定即可,您在查看任务栏您会发现,之前打开的窗口又正常恢复了。
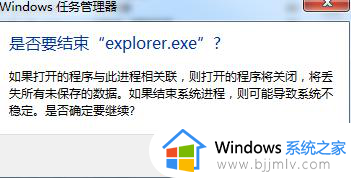
方法三、任务栏修复
1、可以到网上搜索下载任务栏修复工具。(taskbar repair tool plus)
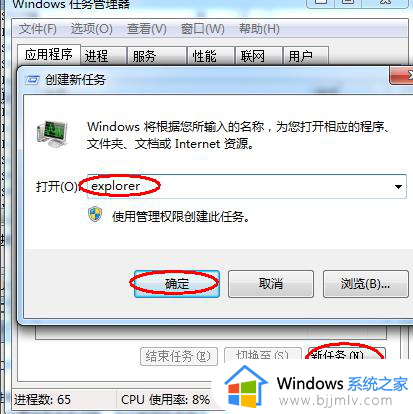
2、点击修复按钮时如果有360安全卫士或者瑞星卡卡助手弹出注册表写入警告,请点击允许。这是任务栏修复工具向注册表写入自启动消息。
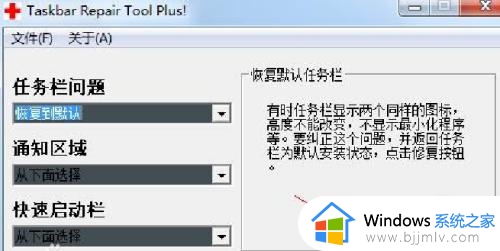
通过上述方法就可以解决电脑上打开的窗口桌面下面不显示的详细解决方法,有遇到一样情况的用户们可以参考上述方法步骤来进行解决吧。