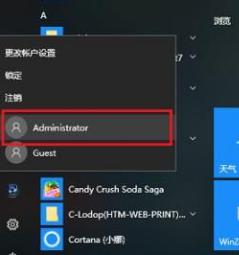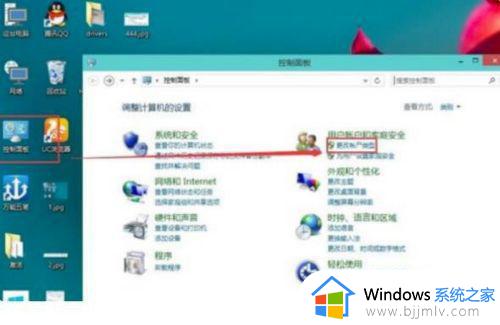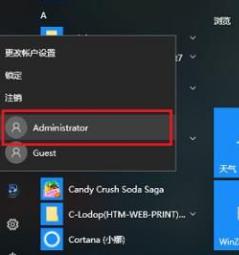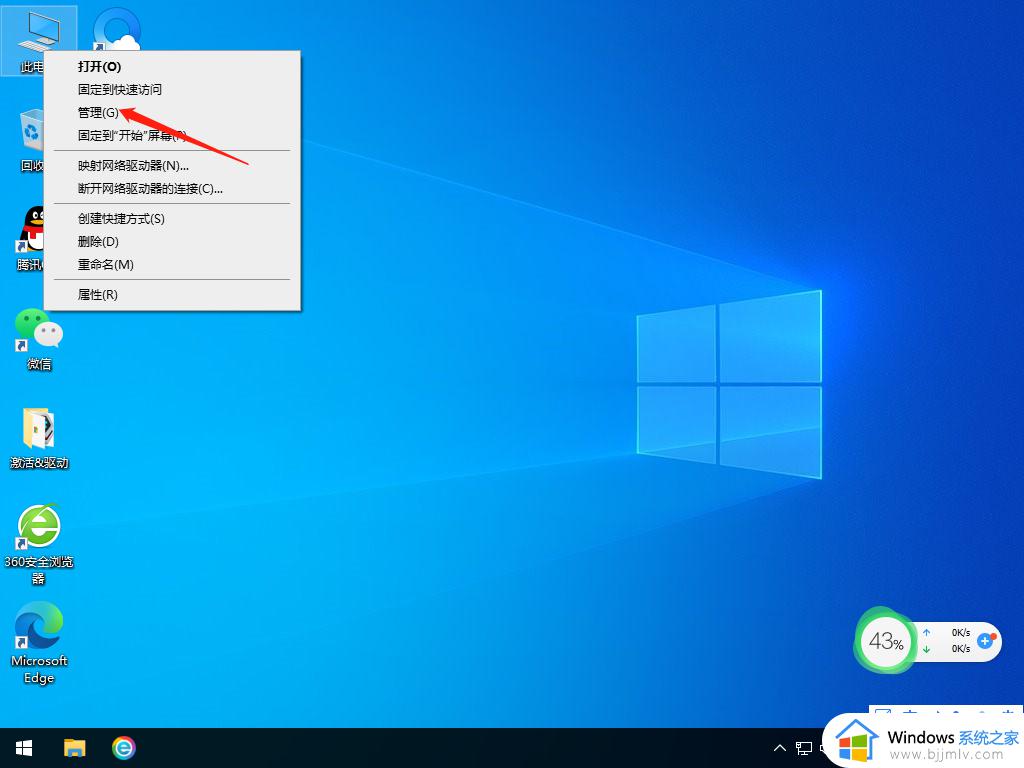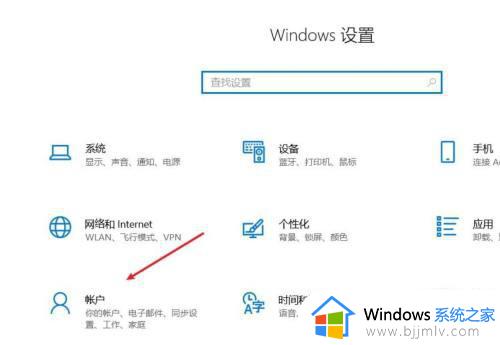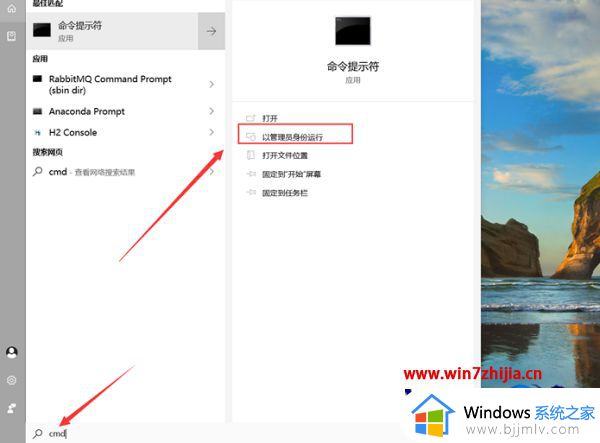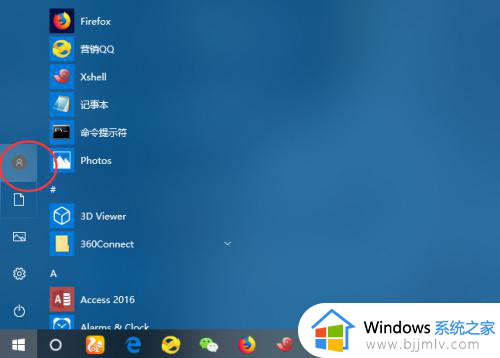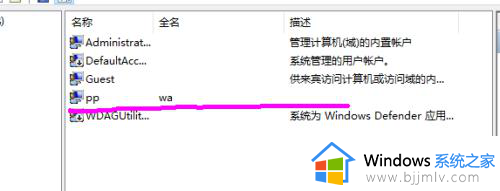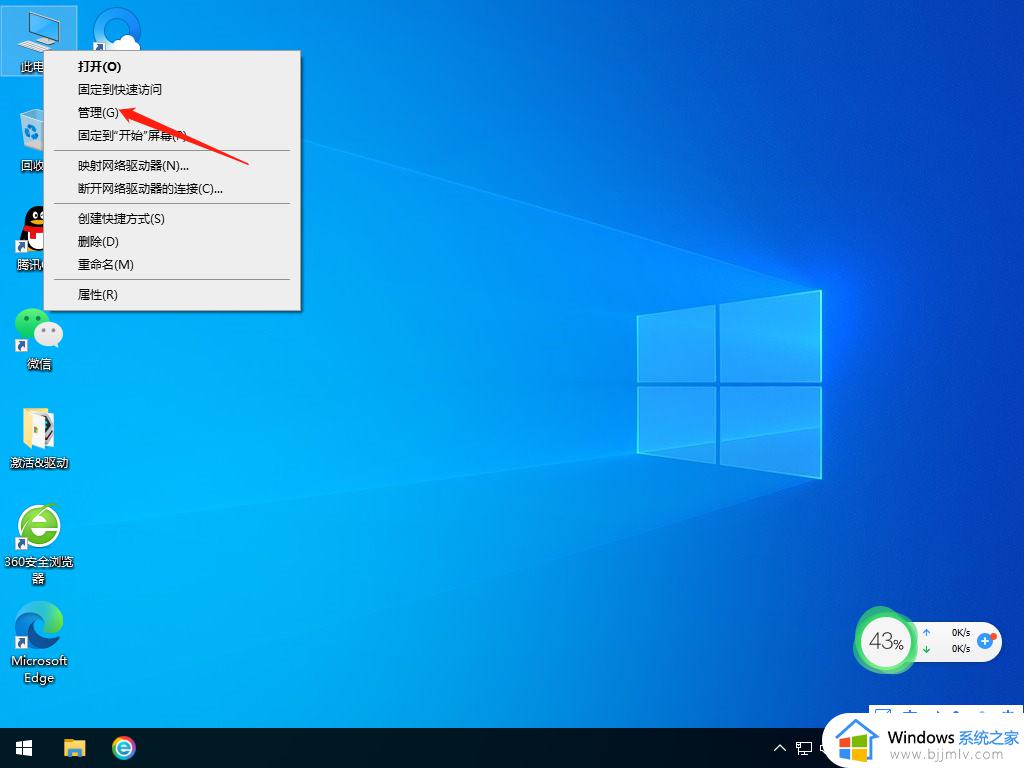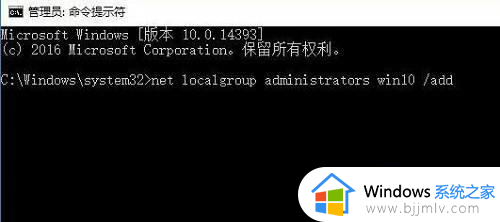win10怎么更换用户登陆账户?win10如何更换登陆用户账户
虽然win10系统内置有个人账户登录的设置,但是却不利于用户的隐私安全保护,因此很多用户都会给win10电脑创建新的用户账户,然而却不懂得电脑切换登录用户账户的方式,对此win10怎么更换用户登陆账户?其实方法很简单,接下来就来教大家win10如何更换登陆用户账户完整步骤。
具体方法如下:
方法一:
1、在Windows10系统桌面,我们找到并点击左下角的开始按钮。
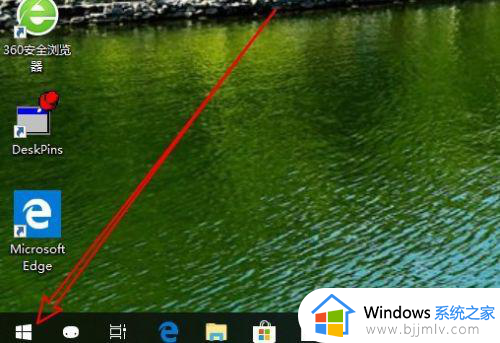
2、接下来在打开的开始菜单中,我们点击左侧的个人头像图标。
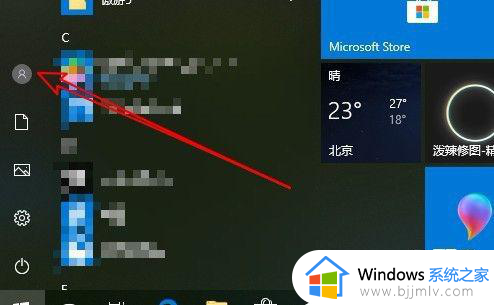
3、在弹出的下拉用户列表菜单中,我们点击要切换的用户帐户就可以了。
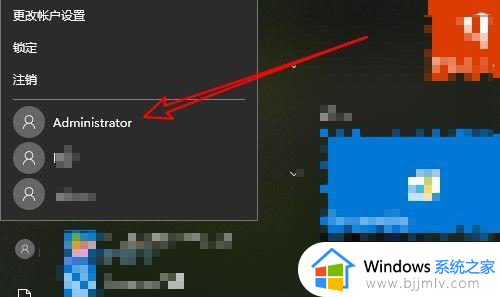
方法二:
1、另外我们也可以在Windows10桌面右键点击任务栏的空白位置。
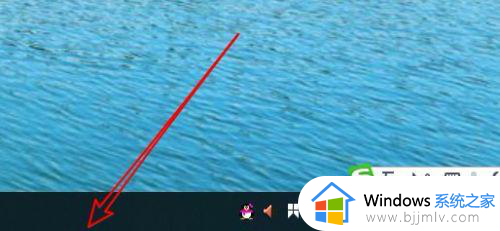
2、接下来在打开的右键菜单中选择并点击“任务管理器”菜单项。
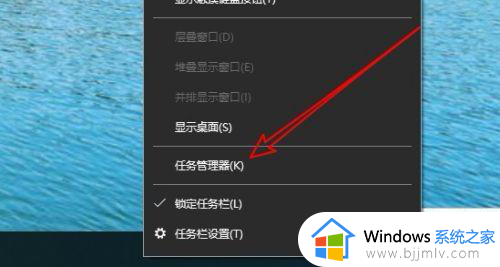
3、这时会弹出Windows10的任务管理器窗口,在窗口中我们点击“用户”选项卡。
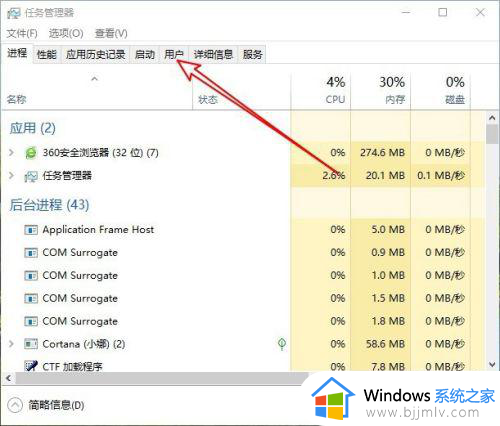
4、在打开的用户设置窗口中,我们找到当前的用户名,然后点击右下角的“断开连接”按钮,这样就会快速的回到Windows10的登录界面,选择其它的用户名登录就可以了。
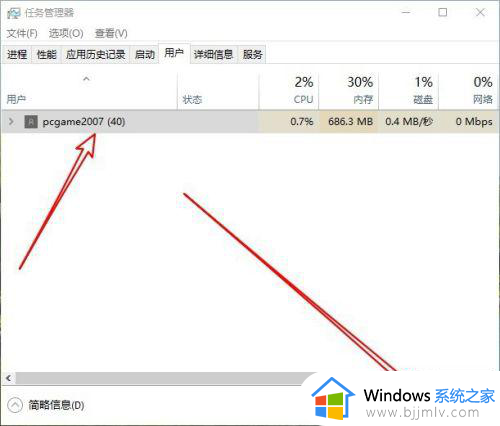
以上就给大家介绍的win10如何更换登陆用户账户完整步骤了,还有不清楚的用户就可以参考一下小编的步骤进行操作,希望本文能够对大家有所帮助。