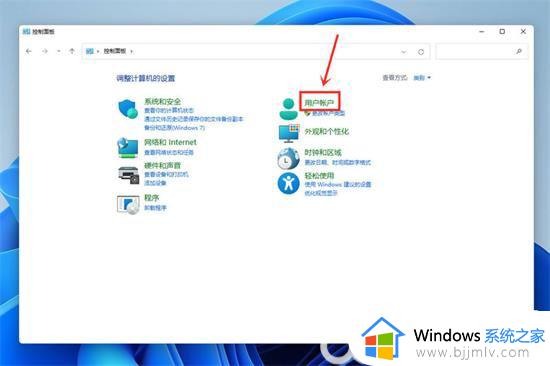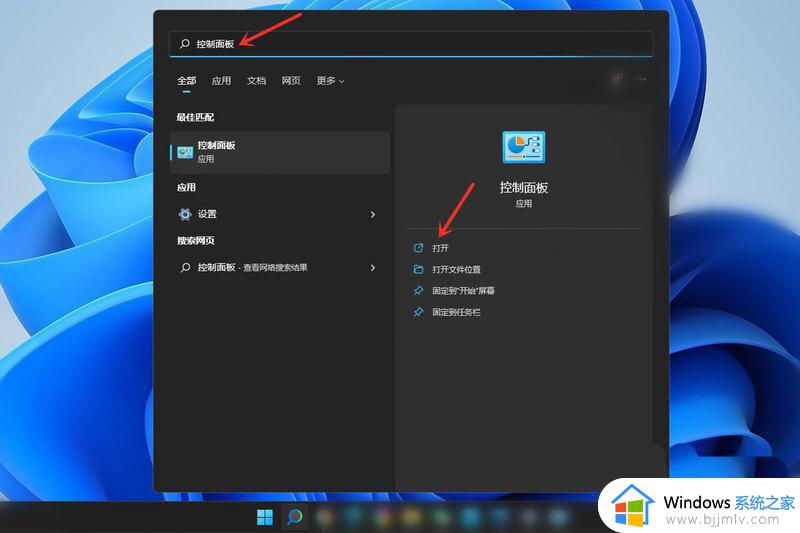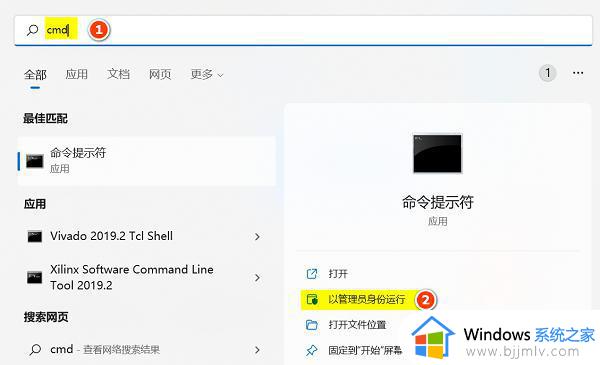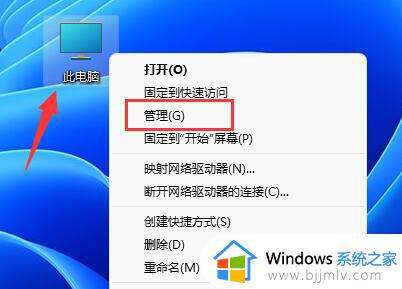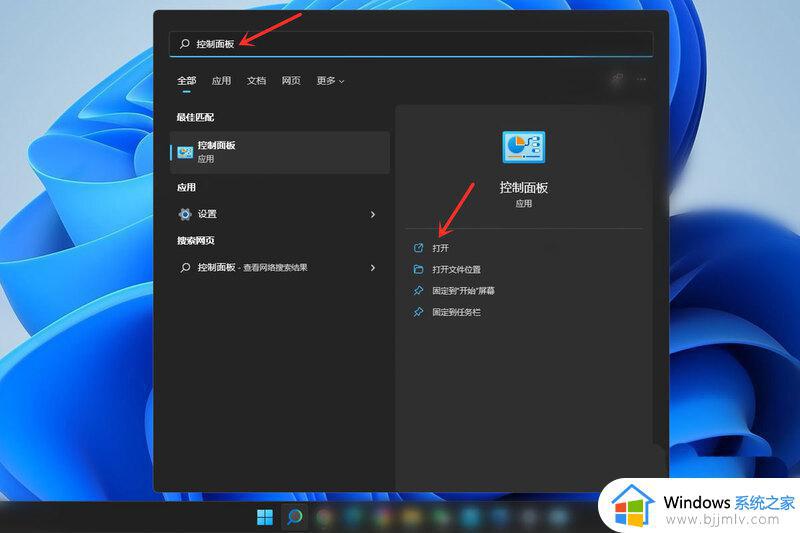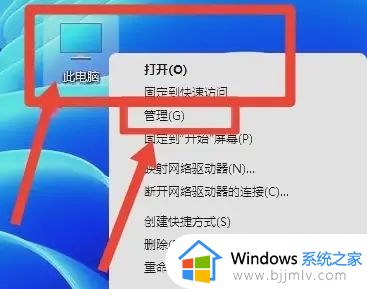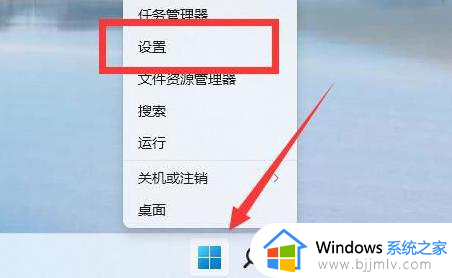win11修改电脑用户名教程 win11系统怎么修改电脑用户名
更新时间:2023-03-07 10:47:02作者:runxin
如今在电脑配置符合要求的情况下许多用户也都会选择安装win11系统来使用,当然在系统安装完成之后,有些用户也会对win11系统的个性化进行调整,其中就包括电脑的用户名修改,那么win11系统怎么修改电脑用户名呢?今天小编就来教大家win11修改电脑用户名教程。
具体方法:
1、点击任务栏【开始】图标,点击【设置】。
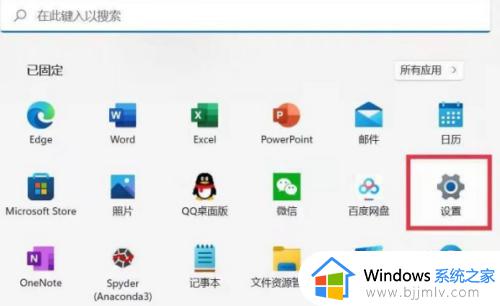
2、点击【左上角头像】或【账户】,进入【账户】设置,选择【家庭和其他用户】点进去。
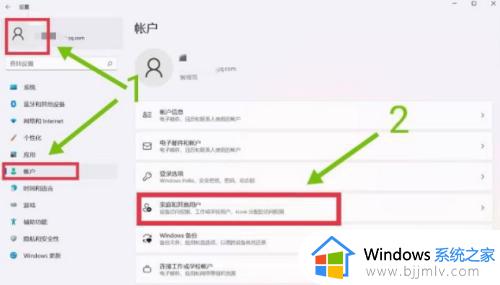
3、在【添加其他用户】栏,点击【添加账户】。
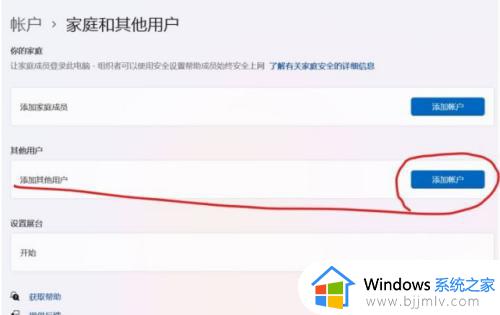
4、在打开的页面点击【我没有这个人的登录信息】。
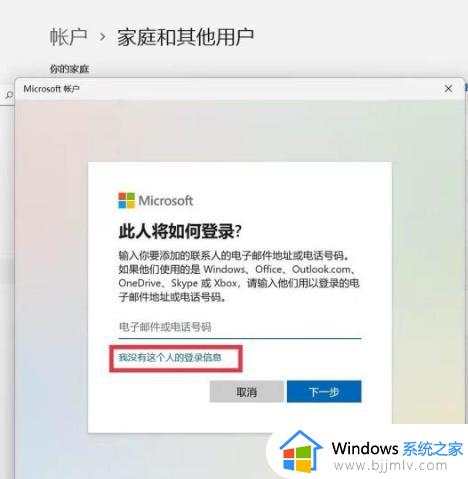
5、之后点击【添加一个没有Microsoft账户的用户】。
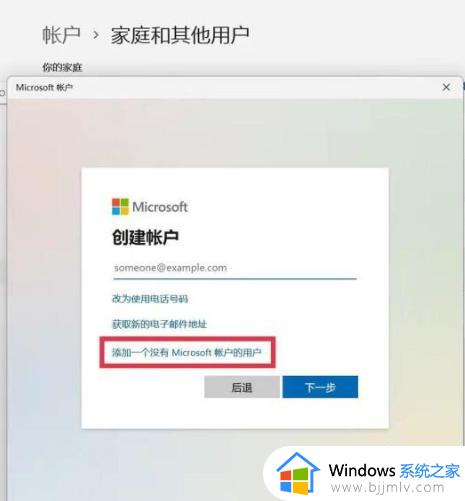
6、按照提示一步步设置临时用户,记住密码,用户名随便起一个英文名字即可(我的是yy)。
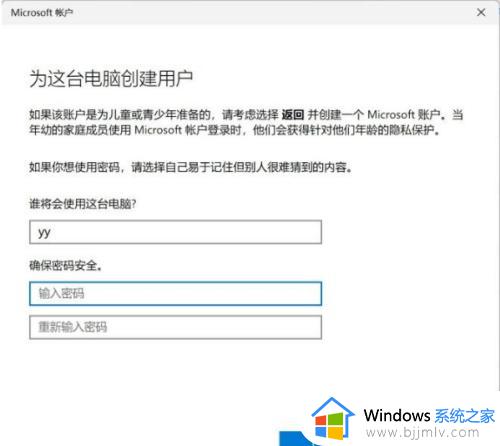
以上就是小编给大家分享的win11修改电脑用户名教程了,如果你也有相同需要的话,可以按照上面的方法来操作就可以了,希望能够对大家有所帮助。