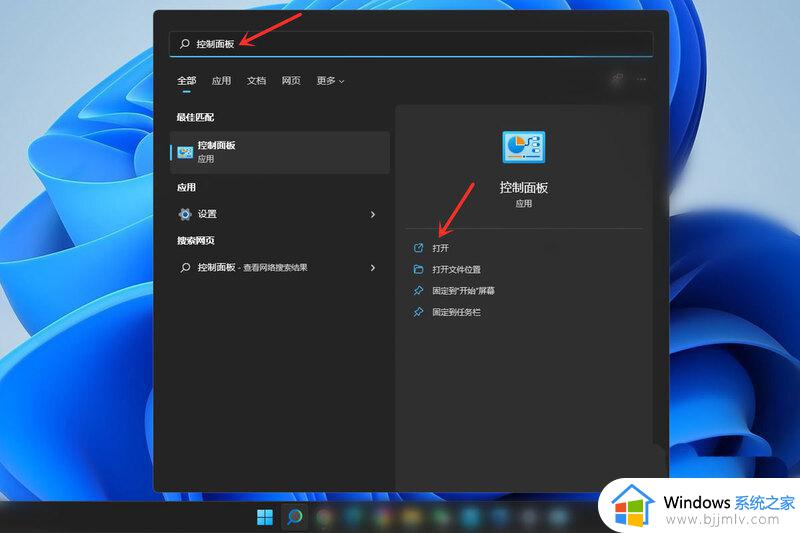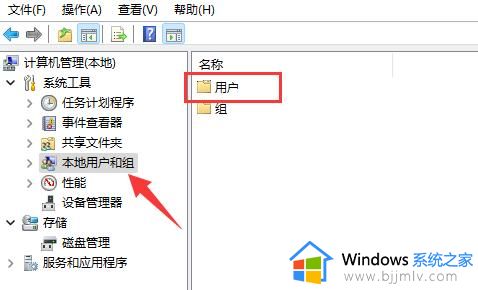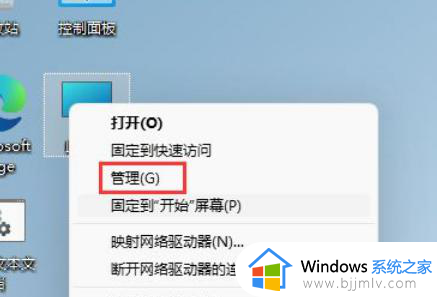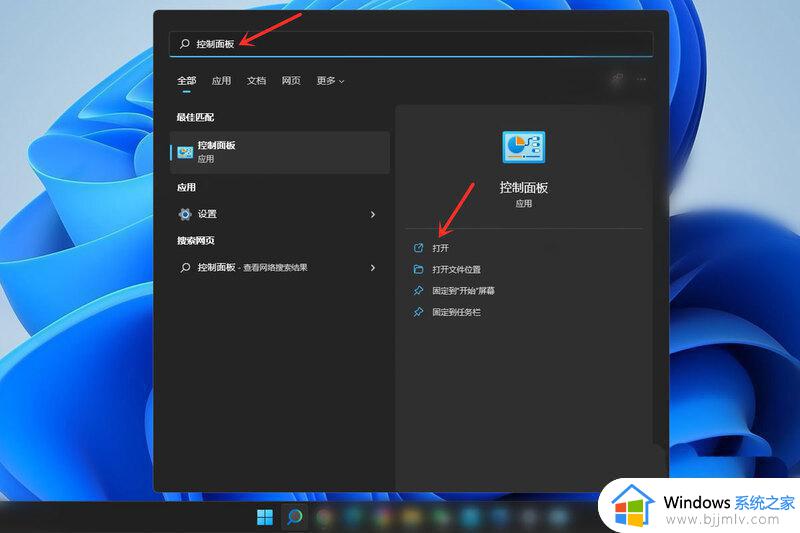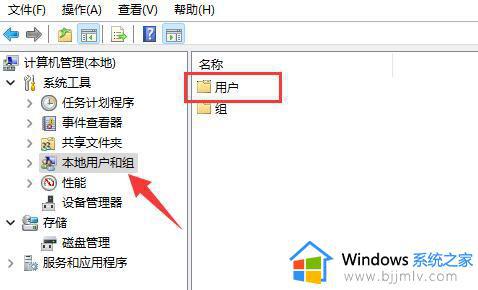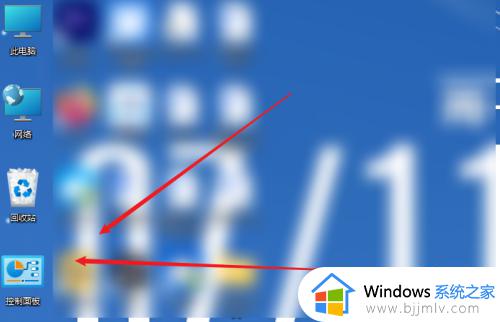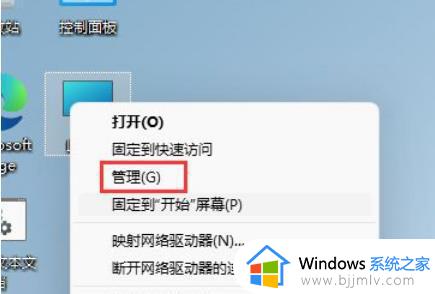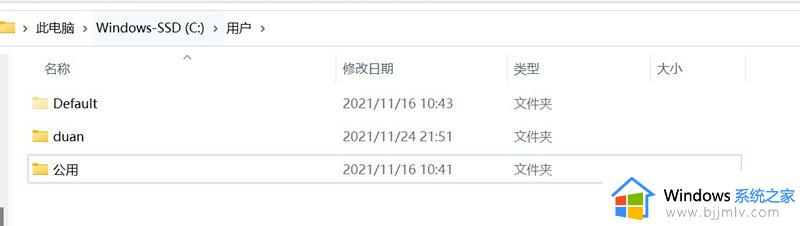win11怎样更改电脑账户名称 win11系统用户名怎么修改
在win11操作系统中,用户名是我们账户的重要组成部分,它可以帮助我们区分不同的账户并展示个人身份。然而,有些小伙伴可能不知道如何在win11操作系统中修改用户名,那么win11怎样更改电脑账户名称呢?今天小编就给大家介绍一下win11系统用户名怎么修改,快来一起看看吧,希望对你有帮助。
具体方法
方法一、
1、打开控制面板。打开任务栏搜索,输入【控制面板】,点击【打开】;
2、打开用户帐户设置。点击【用户帐户】;
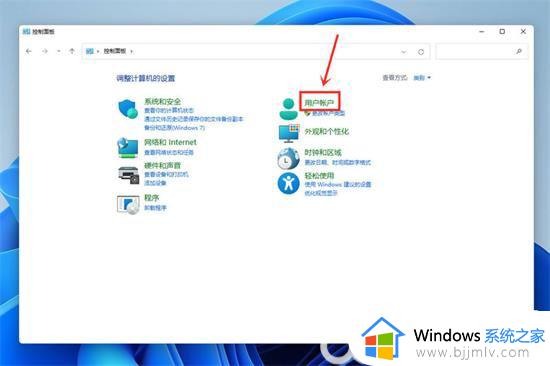
3、打开更改用户帐户信息。点击【用户帐户】;
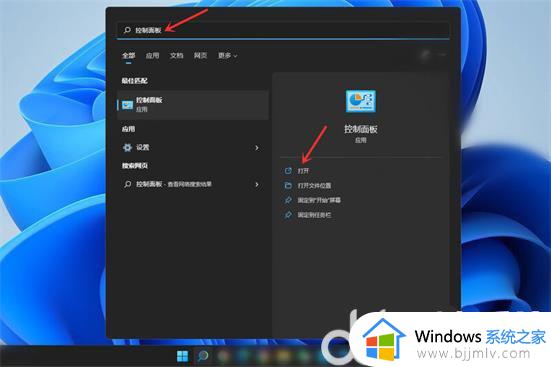
4、打开更改帐户名称。点击【更改帐户名称】;
5、接下来输入自己想要的帐户名称,点击【更改名称】即可。
方法二、
1、右键桌面此电脑,打开【管理】;
2、展开【本地用户和组】,双击打开【用户】;
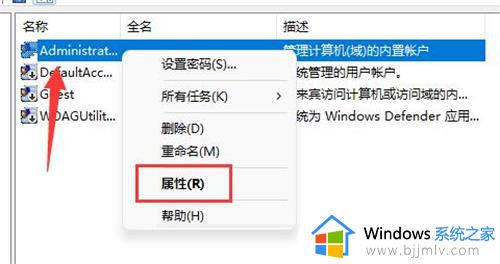
3、右键想要修改用户名的账户,打开【属性】;
4、在【全名】下输入想要的名称;
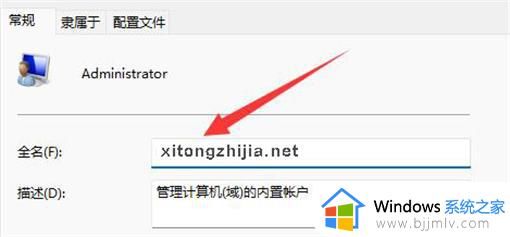
5、修改完成后,重启电脑就可以看到账户名称修改成功了。
以上全部内容就是小编带给大家的win11系统用户名修改方法详细内容分享啦,遇到这种情况的小伙伴,就快点跟着小编一起来进行解决,希望能够帮助到大家。