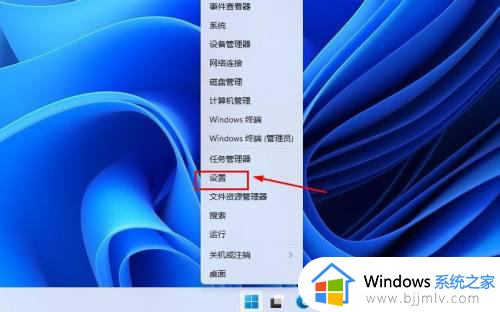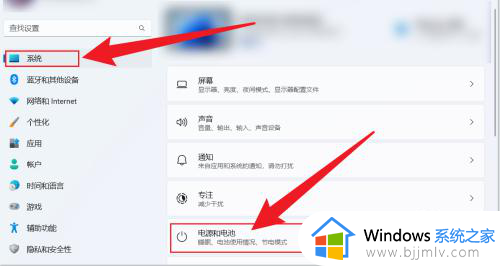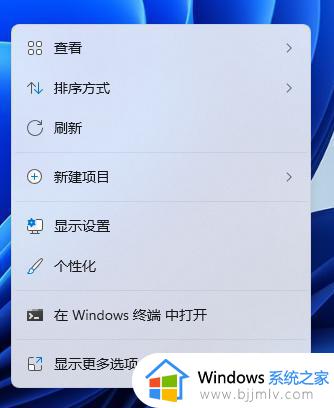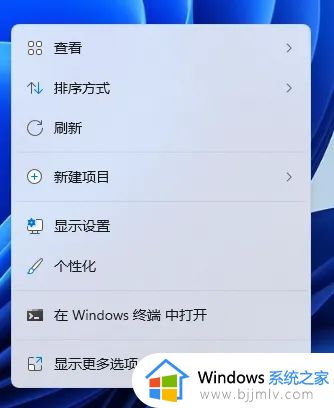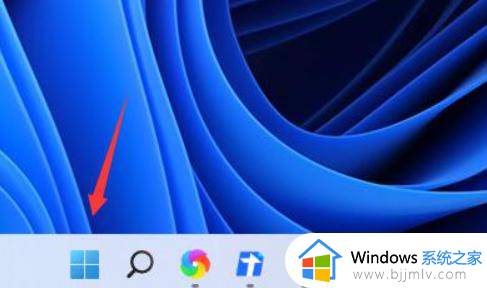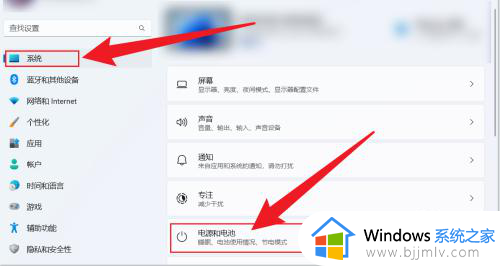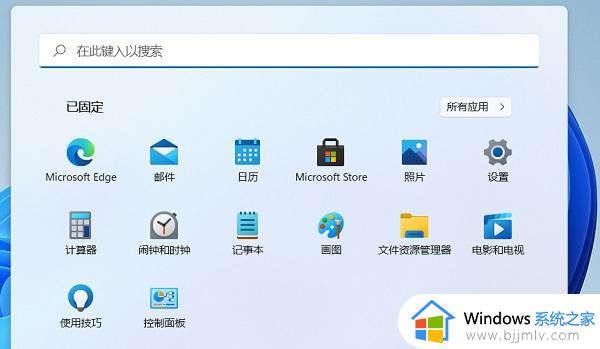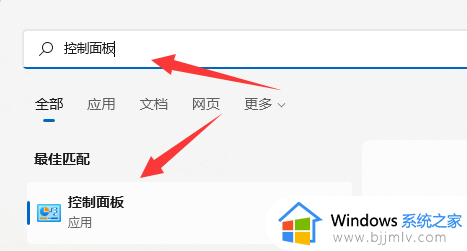win11怎么不让电脑休眠 win11不让电脑休眠设置方法
更新时间:2023-03-03 10:47:43作者:runxin
许多用户在操作win11电脑办公的过程中,中途离开电脑一段时间之后系统总是会默认进入到休眠黑屏状态,因此在win11系统突然进入休眠黑屏模式也难免会影响到用户的操作体验,对此win11怎么不让电脑休眠呢?这里小编就给大家讲解一下win11不让电脑休眠设置方法。
具体方法:
1、点击任务栏的开始选项。
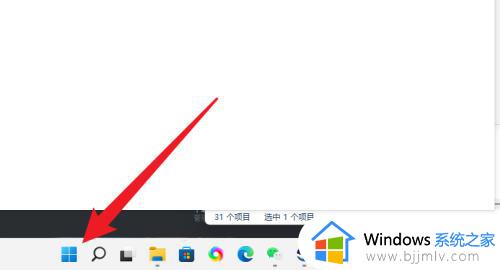
2、点击开始菜单界面的设置选项。
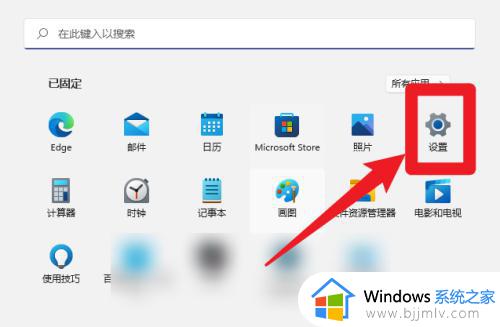
3、点击左侧列表的系统选项。
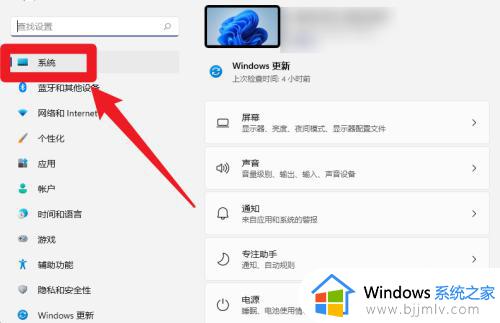
4、点击右侧列表的电源选项。
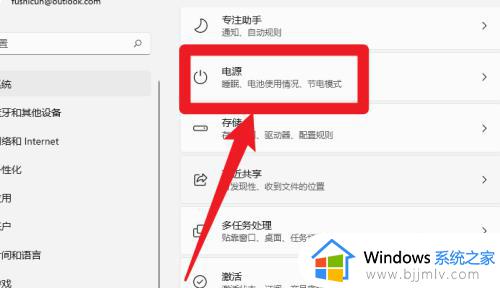
5、点击二级菜单的【屏幕和显示】。
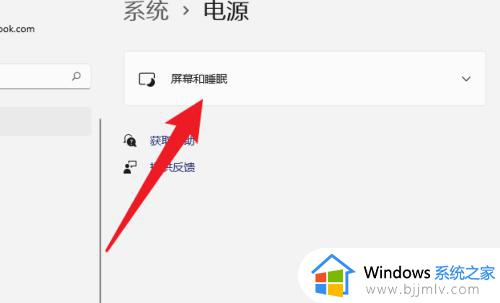
6、将所有休眠选项设置关闭。
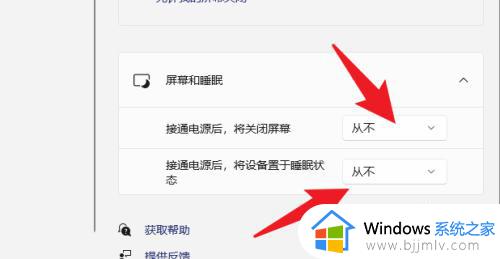
以上就是关于win11不让电脑休眠设置方法的全部内容了,如果有不了解的用户就可以按照小编的方法来进行操作了,相信是可以帮助到一些新用户的。