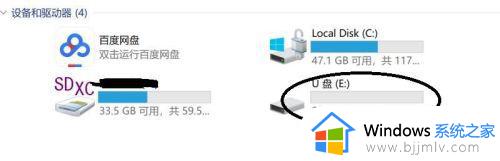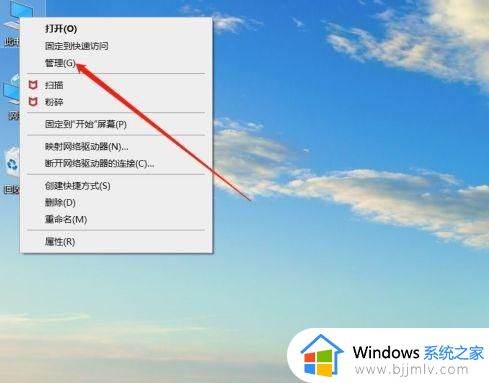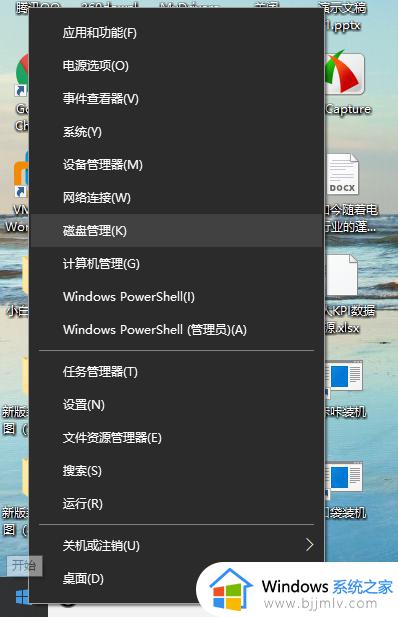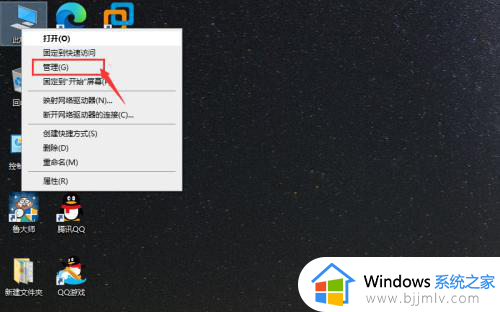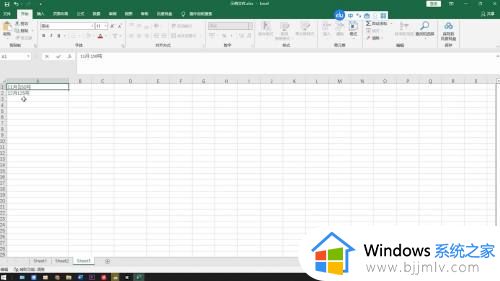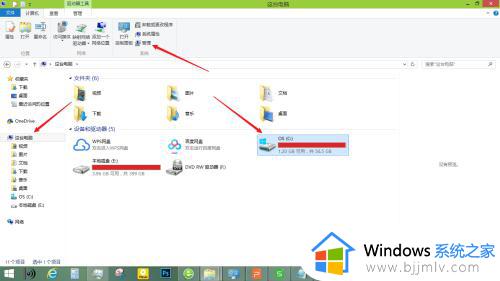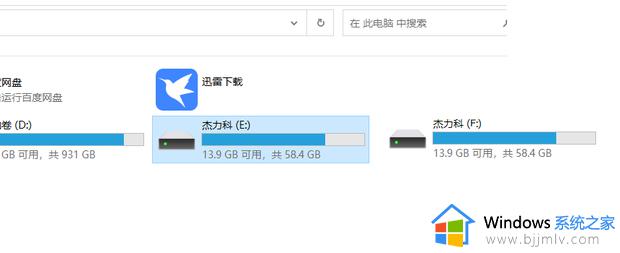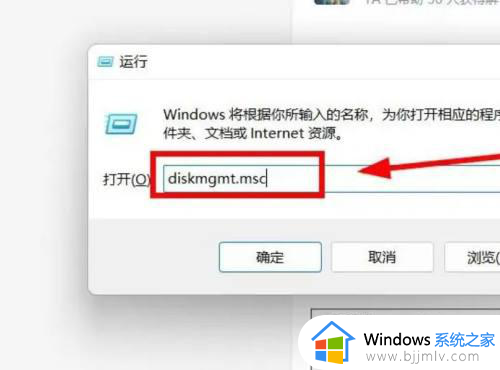如何把一个u盘分成两个盘符 一个u盘怎么分两个盘符
当用户在将u盘插入电脑之后,通常系统中也只会显示一个盘符,这对于存放大量文件的用户来说也不利于管理,因此有些用户也会选择给u盘分成两个盘符,方便用户更好的进行管理,可是一个u盘怎么分两个盘符呢?这里小编就来教大家把一个u盘分成两个盘符设置方法。
具体方法:
1、最先右键左下角的开始菜单,选择硬盘管理选项就可以。
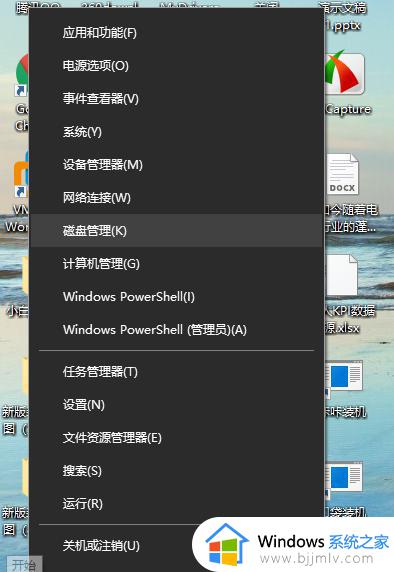
2、进到后在下边寻找插入u盘名字并记牢硬盘符,一般为磁盘E。
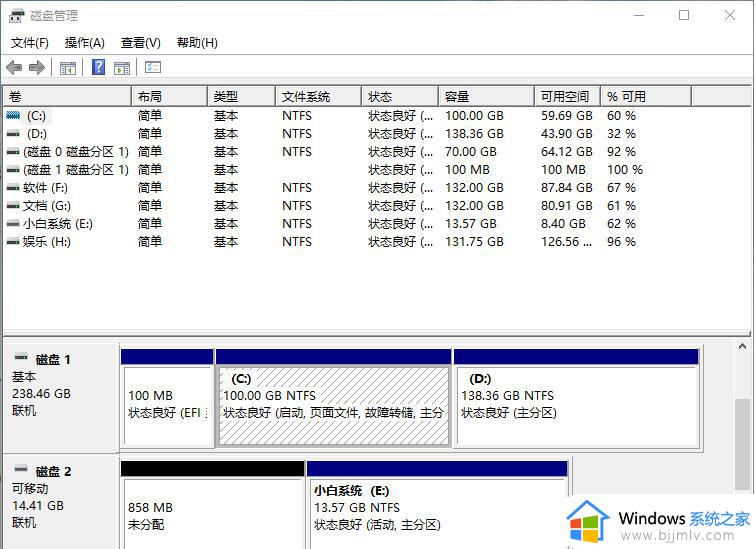
3、右键u盘所属分区,弹出的菜单中扩展卷、压缩卷、删除卷是深灰色得话处在保护状态。
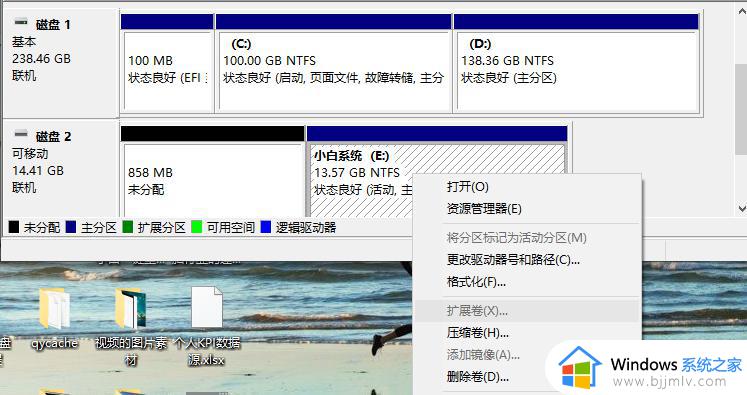
4、再度右键开始菜单,选择运行,输入CMD.exe,点一下确定就可以。
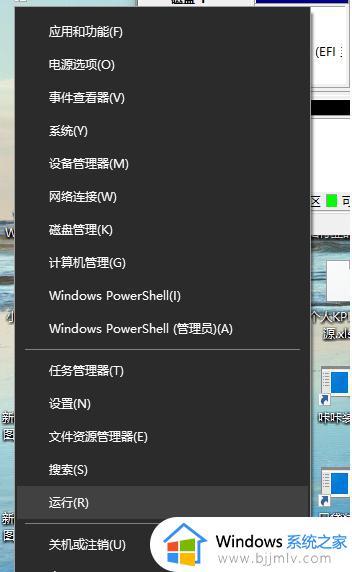
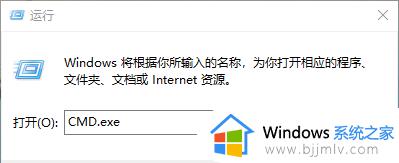
5、会弹出一个窗口,输入diskpart,敲击回车。
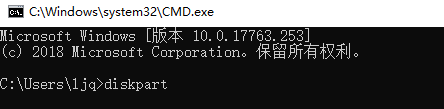
6、然后输入select disk 1按住u盘的分区分盘,敲击回车。在输入clean敲击回车,回到硬盘管理。
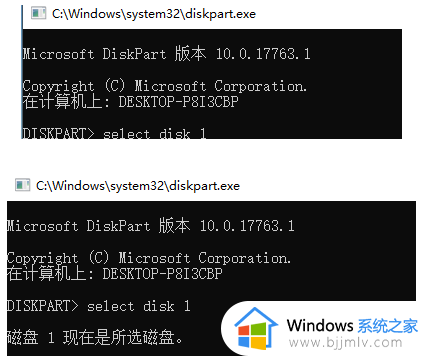
7、u盘已被格式化、沒有分区,以后右键u盘选择新建简单卷。
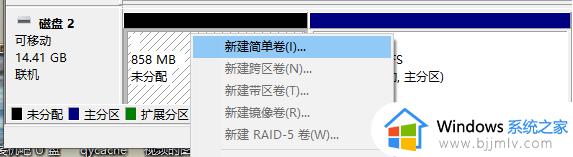
8、最终选择分区字母及名称点一下进行就可以了。
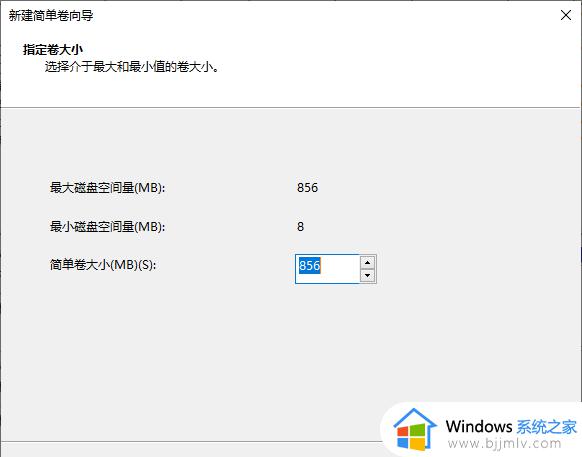
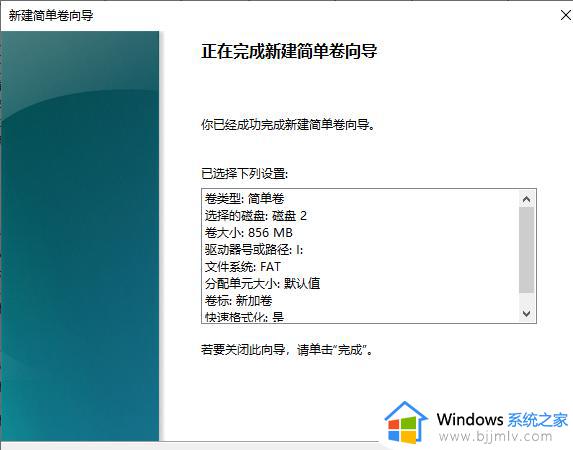
关于把一个u盘分成两个盘符设置方法就和大家讲解到这了,还有不清楚的用户就可以参考一下小编的步骤进行操作,希望能够对大家有所帮助。