u盘插在电脑上变成两个盘怎么办 u盘插上电脑显示两个盘解决方法
更新时间:2023-01-16 10:14:05作者:runxin
通常情况,当u盘插入电脑之后,系统上都会显示当前u盘的硬盘分区,可是近日有小伙伴的u盘在插入电脑之后,却发现系统上显示了两个盘,导致一些用户不懂得该选择那个歌比较好,那么u盘插在电脑上变成两个盘怎么办呢?下面小编就来教大家u盘插上电脑显示两个盘解决方法。
具体方法:
1、如图所示,只插入一个U盘。却显示了两个,这是一种bug。
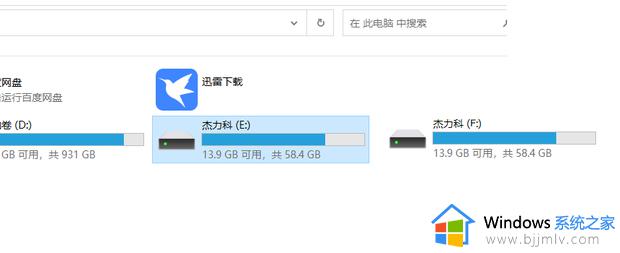
2、解决方法也比较简单,右键此电脑。点击【管理】。
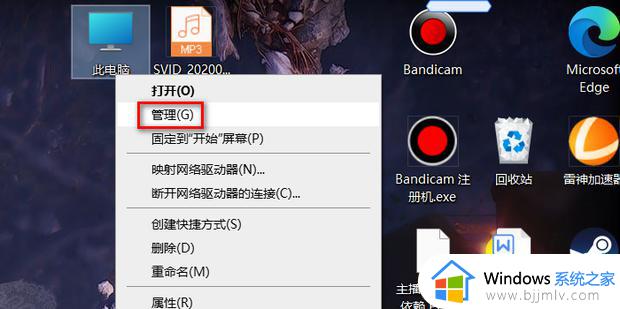
3、点击【存储】中的【磁盘管理】。
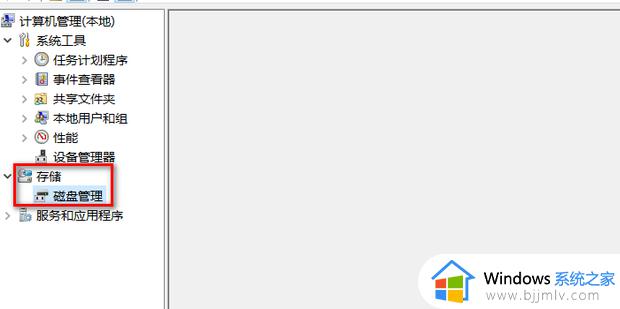
4、找到多出来的U盘,右键点击【删除卷】。
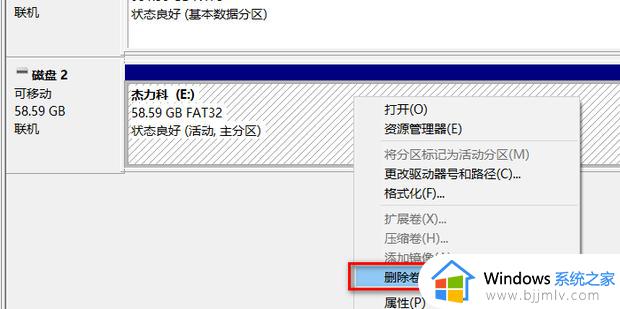
5、点击【是】。
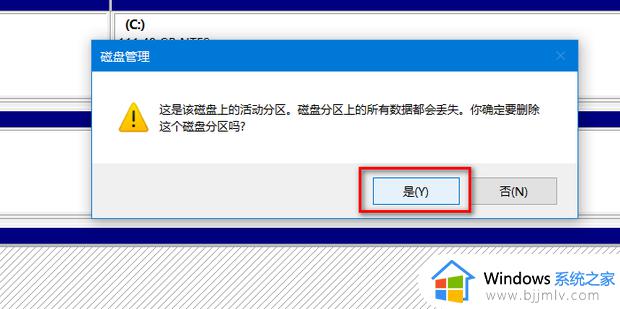
6、返回此电脑,如图所示。这样就只有一个U盘了。
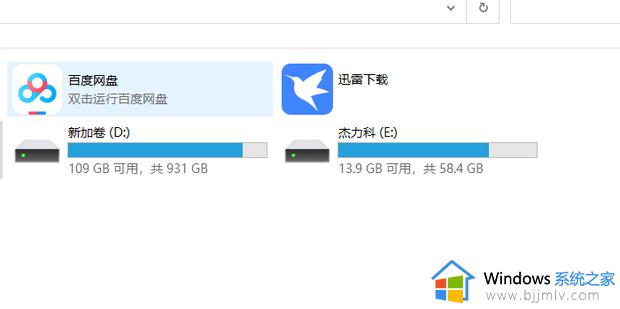
以上就是小编给大家分享的u盘插上电脑显示两个盘解决方法了,有遇到这种情况的用户可以按照小编的方法来进行解决,希望能够帮助到大家。





