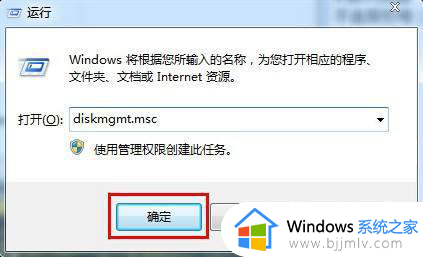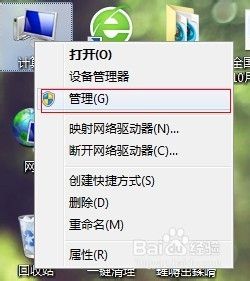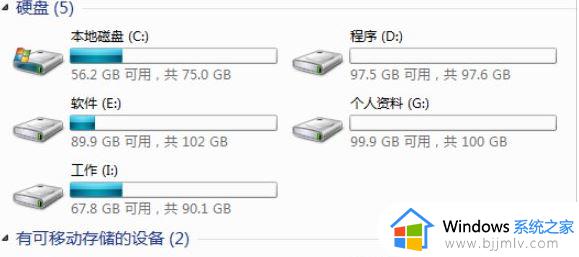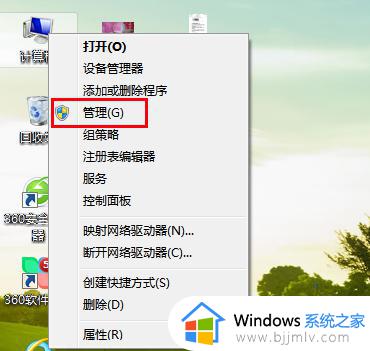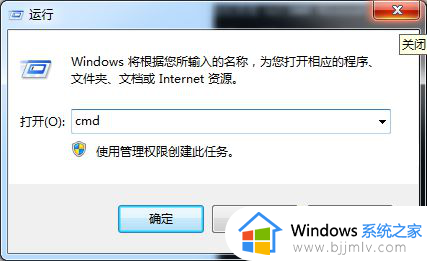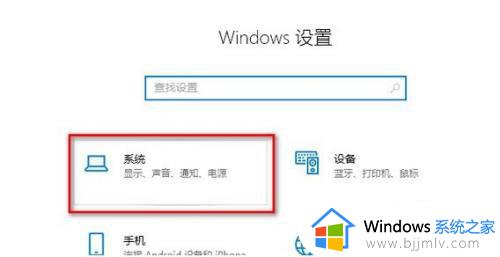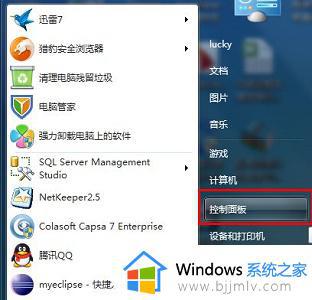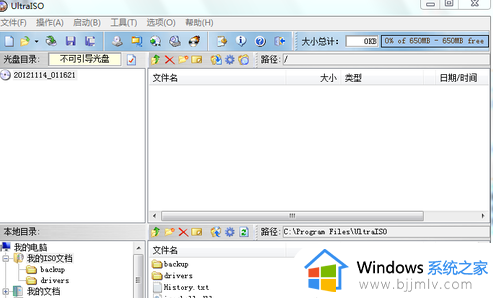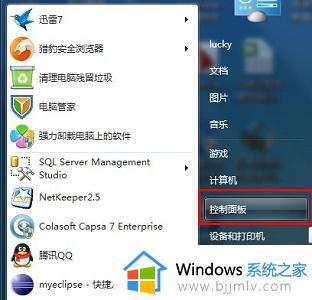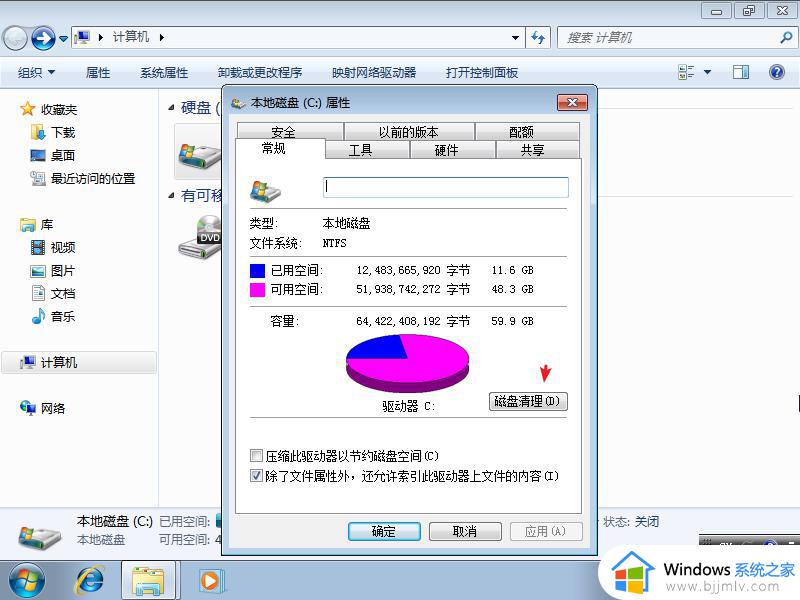win7系统盘盘符修改教程 win7系统如何更改系统盘盘符
一般来说,我们在给win7电脑中进行硬盘内存分区时,系统盘盘符通常都是默认为c盘,对此有些用户由于操作习惯,就想要将win7系统中默认的系统盘盘符进行修改,可是win7系统如何更改系统盘盘符呢?其实方法很简单,下面小编就来告诉大家win7系统盘盘符修改教程。
具体方法:
1、依次点击"开始—运行",在弹出的运行窗口中输入"diskmgmt.msc"(不含双引号),点击"确定"按钮即可。
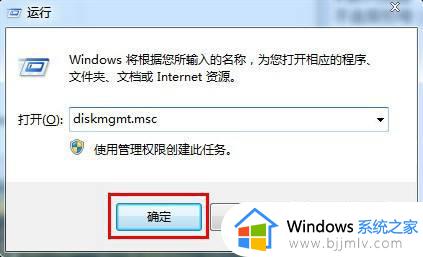
2、接着会弹出"磁盘管理"的窗口,在下方的所有磁盘窗口中鼠标右击需要调整盘符的系统分区,在弹出的快捷菜单中选择“更改驱动器号和路径”。
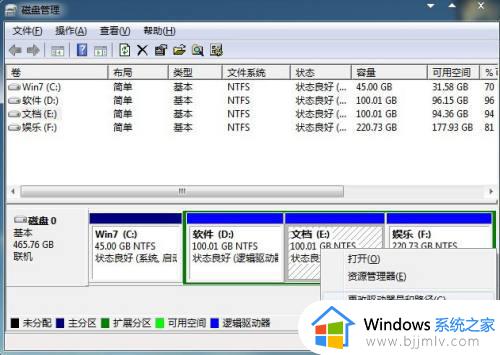
3、在弹出的“更改驱动器号和路径”窗口中,单击“更改”,在弹出的新窗口中选择“分配以下驱动器号”,然后在右边的下拉列表中选择一个可用的驱动器号(盘符),选择完成后点击“确定”。
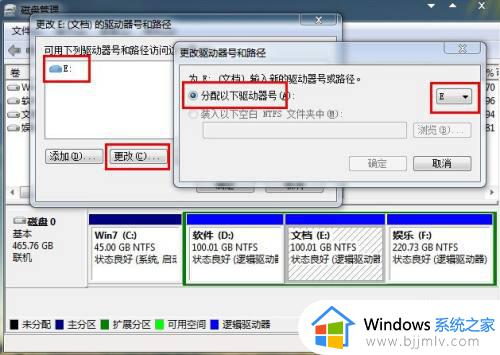
4、接着会弹出一个提示,我们点击"确定"即可完成修改盘符的步骤。
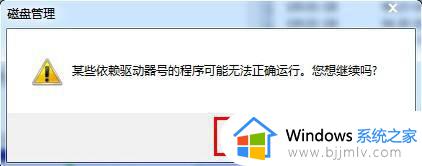
以上就是小编给大家讲解的win7系统盘盘符修改教程了,还有不清楚的用户就可以参考一下小编的步骤进行操作,希望能够对大家有所帮助。