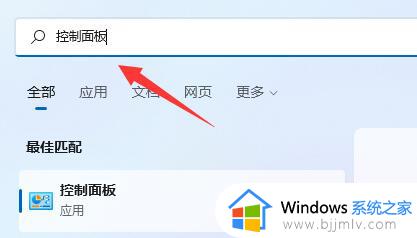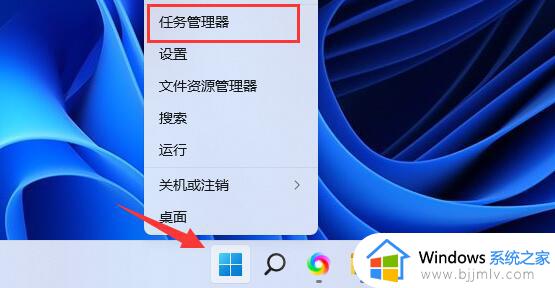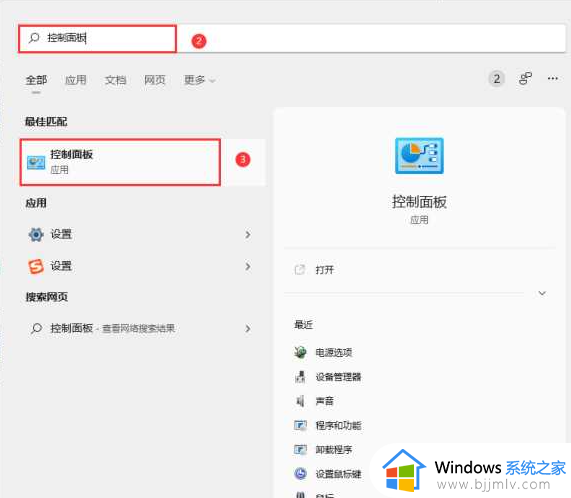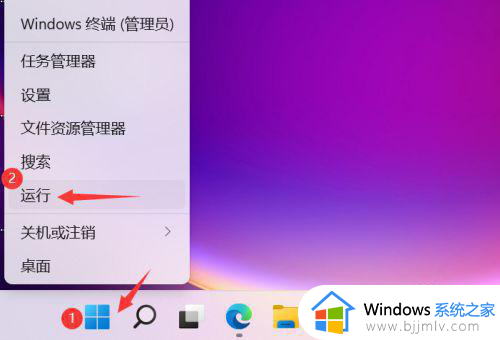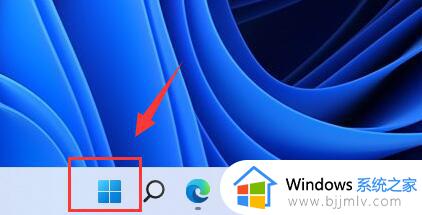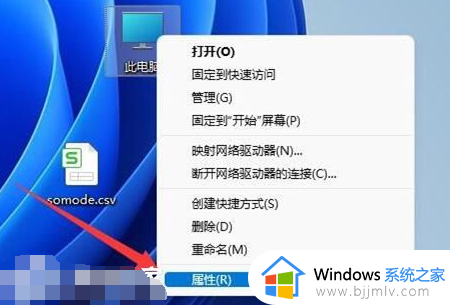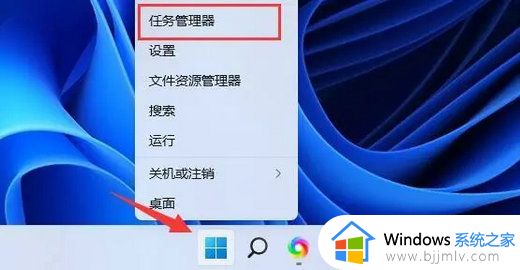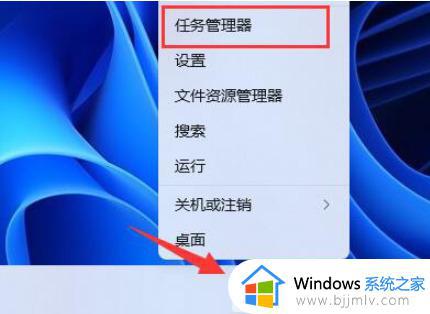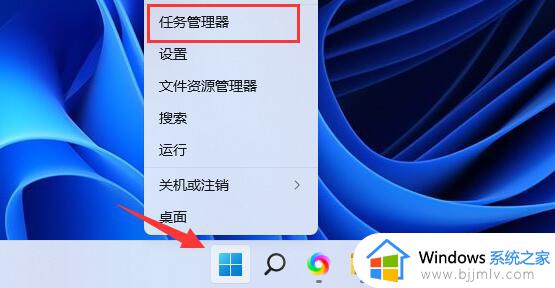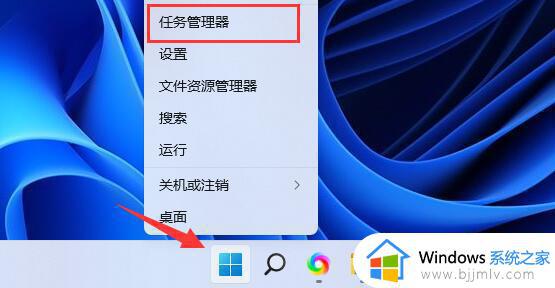win11出现内存泄露怎么回事 windows11内存泄露的解决办法
更新时间:2024-02-16 10:44:00作者:qiaoyun
近日有小伙伴在使用win11系统的过程中,反映说遇到了桌面窗口占用内存大的情况,而且还出现内存泄露的现象,导致程序运行卡顿不流畅,让用户们很是困扰,遇到这样的问题该怎么办呢,大家不用担心,本文这就给大家介绍一下windows11内存泄露的解决办法。
解决方法如下:
方法一:
1、点击左下角任务栏中的“开始”,在上方搜索框中输入“控制面板”打开。
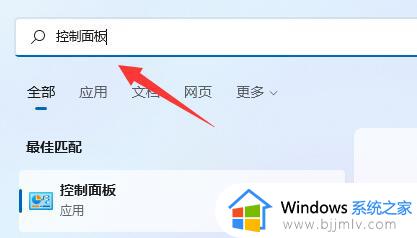
2、进入到新界面后,将右上角的“查看方式”切换为“大图标”,接着点击其中的“电源选项”。
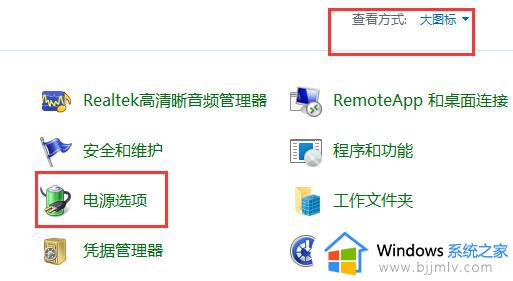
3、随后点击左侧栏中的“选择电源按钮的功能”。
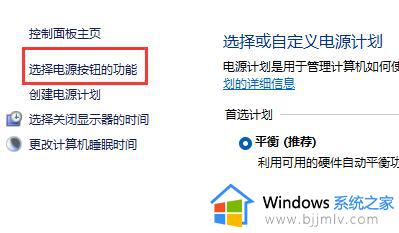
4、然后点击上方中的“更改当前不可用的设置”。
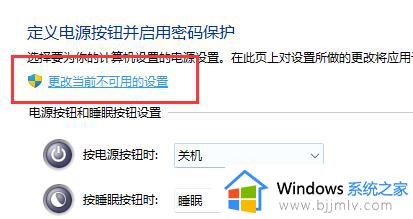
5、最后找到“启用快速启动”,将其小方框取消勾选,并点击保存修改即可。
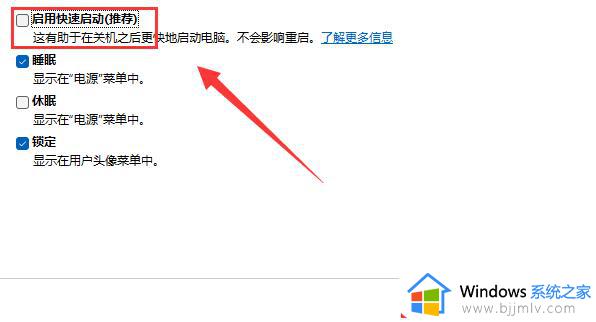
方法二:
1、也可能是显卡驱动程序导致的内存泄露。
2、可以在Intel官网中选择旧版的驱动下载安装即可。
以上给大家介绍的就是win11出现内存泄露的详细解决教程,有碰到这样情况的用户们可以参考上面的方法步骤来进行解决吧。