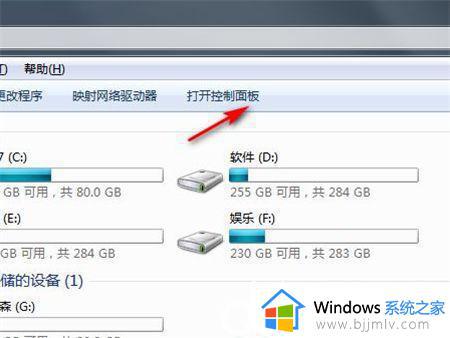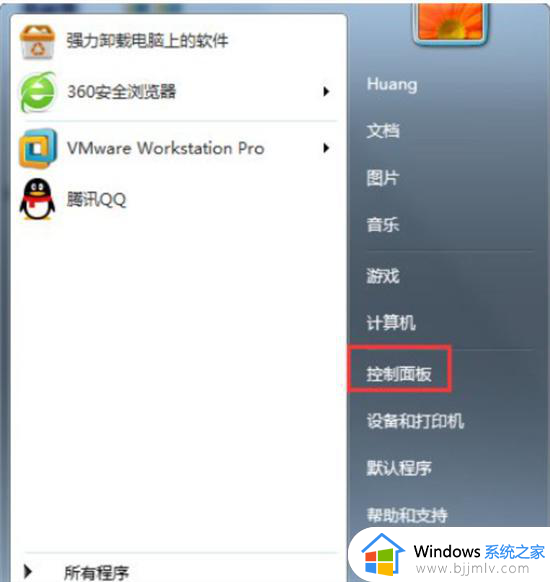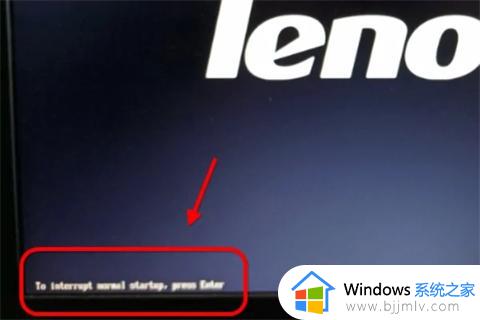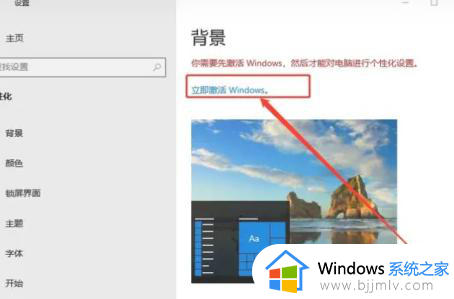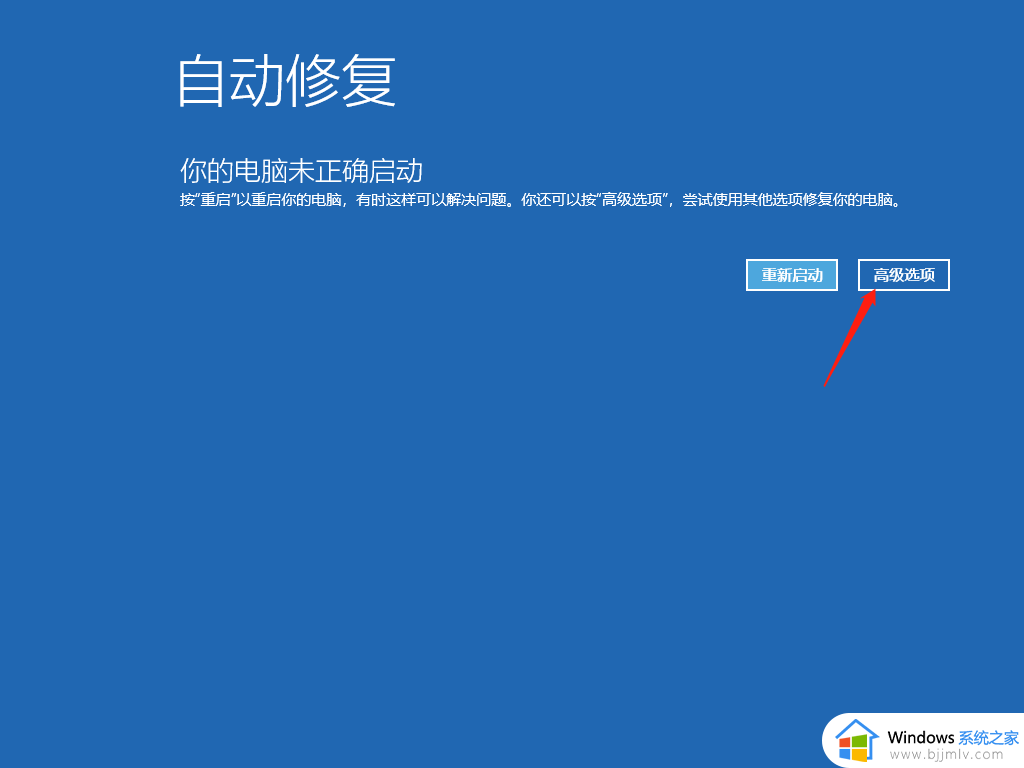联想笔记本怎么恢复系统还原 联想笔记本恢复系统还原教程
在日常使用联想笔记本的过程中,我们小伙伴难免会遇到系统出现问题,此时我们就可以恢复系统还原进行讲解问题,但是许多小伙伴都不知道怎么操作,那么联想笔记本怎么恢复系统还原呢?今天小编就给大家介绍一下联想笔记本恢复系统还原教程,快来一起看看吧,希望可以对你有帮助
具体方法:
1.按下联想电脑专属的一键恢复按键。一般是在电源键旁边或是侧面;


2.之后电脑会进入联想专属的恢复界面,选择中间的系统恢复功能。
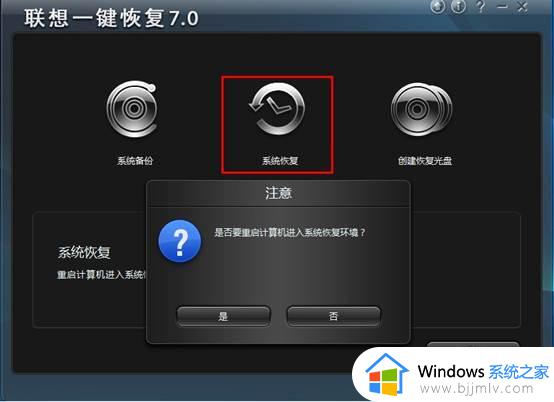
3.选择”一键恢复“后的界面;
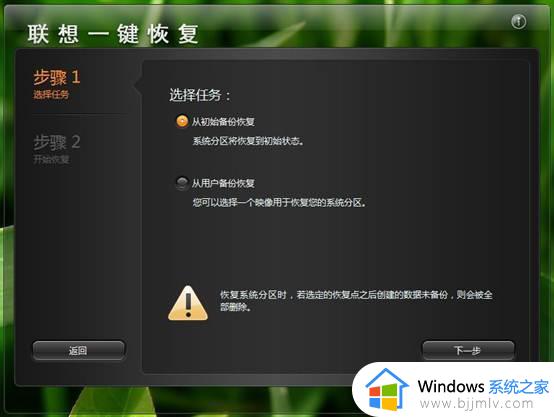
4.依次选择主界面---〉一键恢复---〉从初始备份恢复。初始备份是出厂之前设置的备份,是出厂系统备份,在隐藏分区。
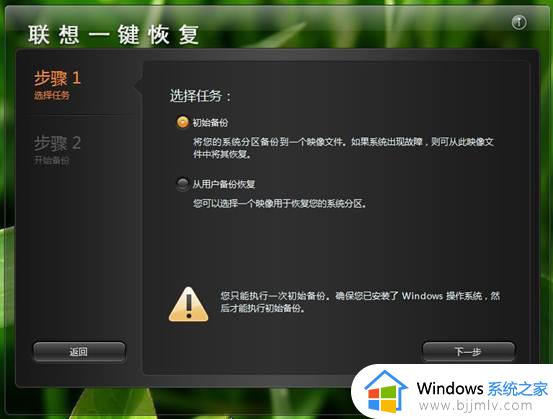
5.我们也可以选择从用户备份恢复。备份文件是在备份系统时选择的位置,默认是保存在D盘。如下图:
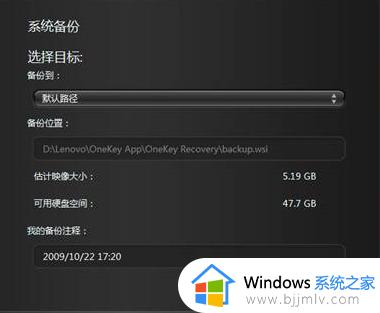
6.若修改过路径,可以选择您选择的路径:
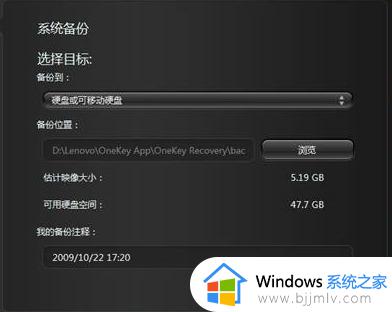
7.从用户备份:
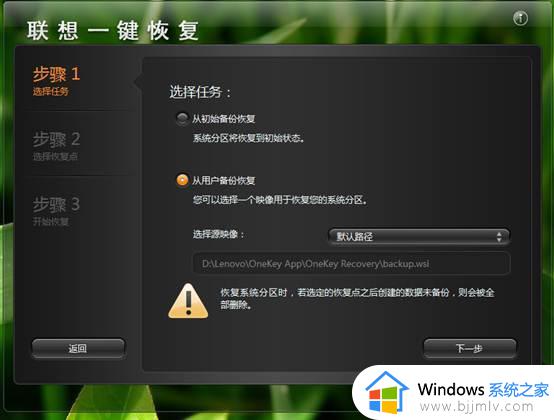
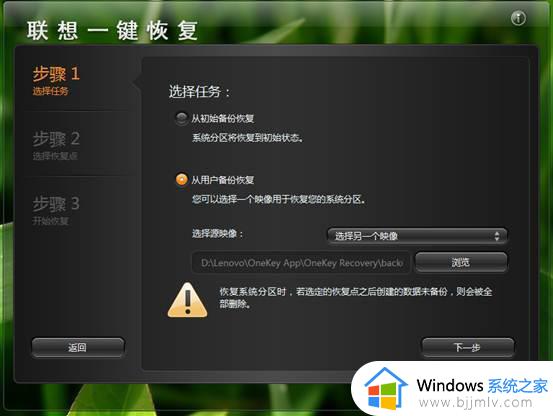
8.主界面---〉一键恢复---〉从用户备份恢复---〉选择恢复点;
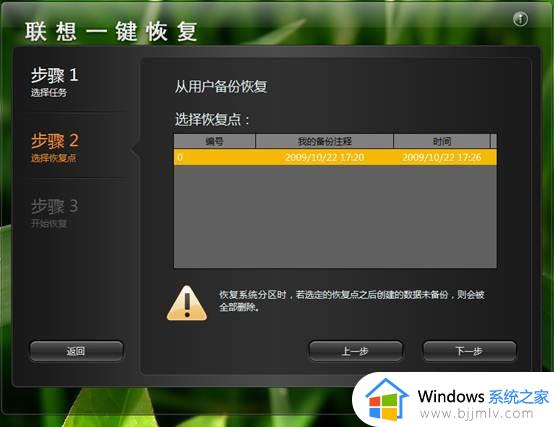
9.主界面---〉一键恢复---〉从用户备份恢复---〉恢复前信息汇总;
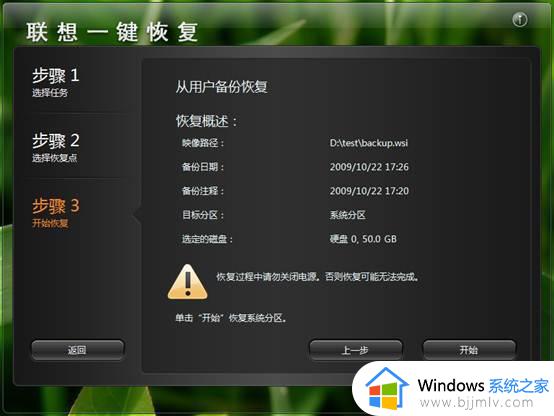
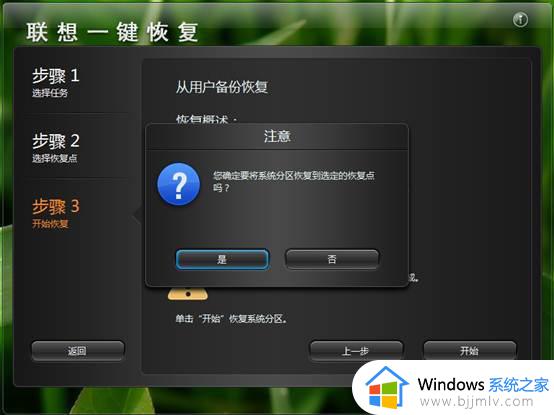
10.主界面---〉一键恢复---〉从用户备份恢复---〉开始恢复;
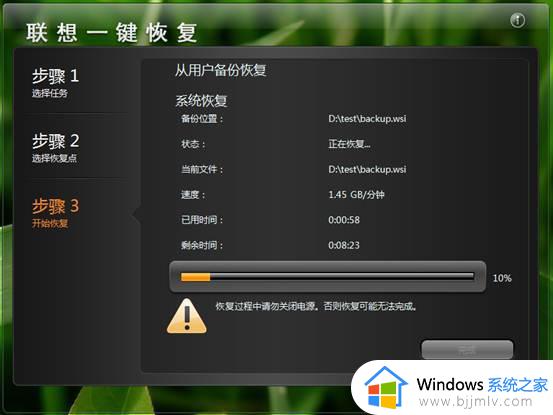
11.之后系统就恢复完成了;
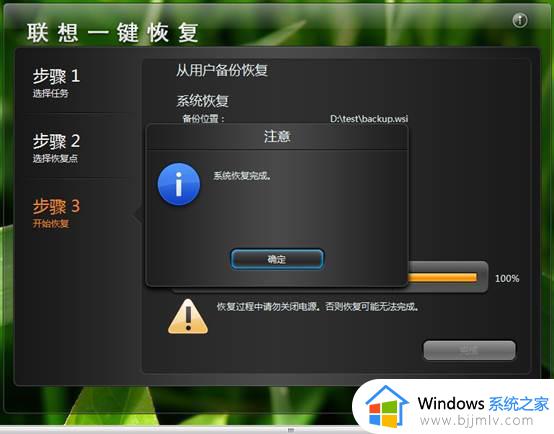
12.若无错误提示,恢复完成,提示重启或关机。
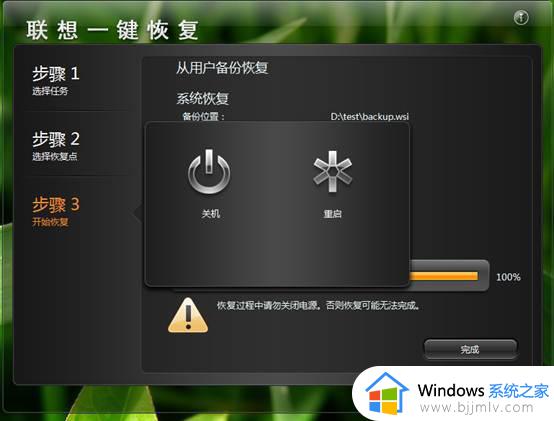
1、首先打开win7系统桌面的计算机,点击打开控制面板。
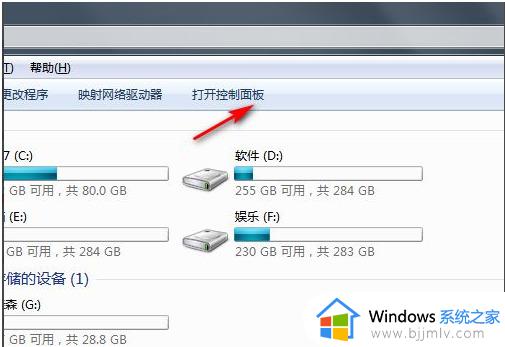
2、然后点击系统和安全进入。
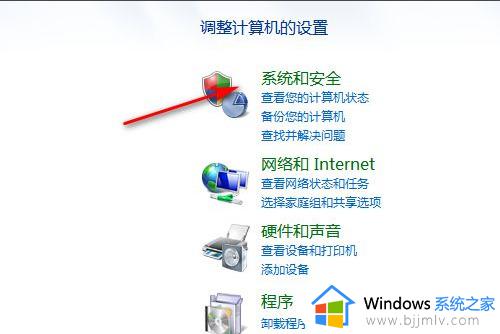
3、点击备份你的电脑。
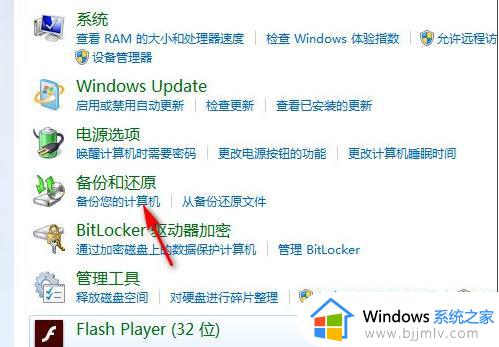
4、备份完初始系统后,有需要恢复出厂设置的话就点击恢复系统设置或计算机。
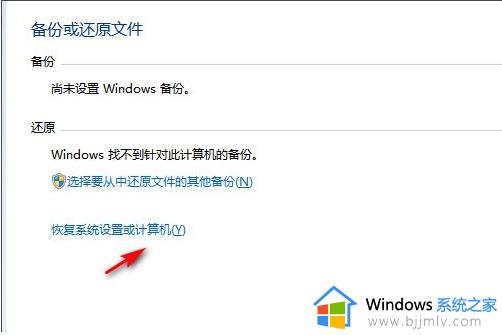
5、最后打开系统还原,等待还原恢复到出厂设置即可。
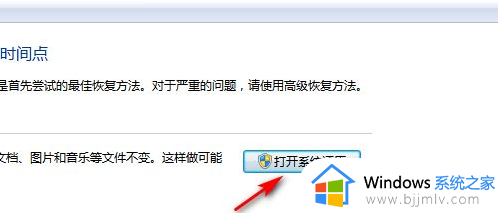
1、点击开始菜单,选择设置打开,接着选择更新和安全进入。
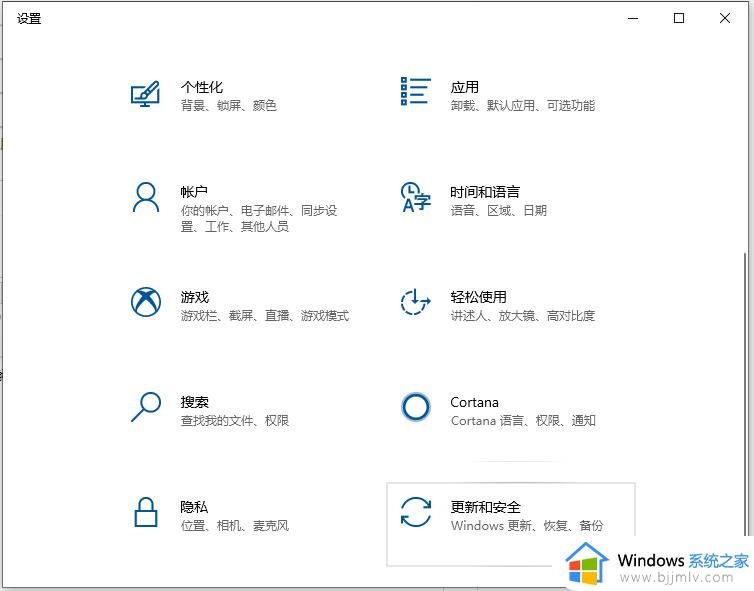
2、然后点击左侧的恢复,在重置此电脑下方点击开始按钮。
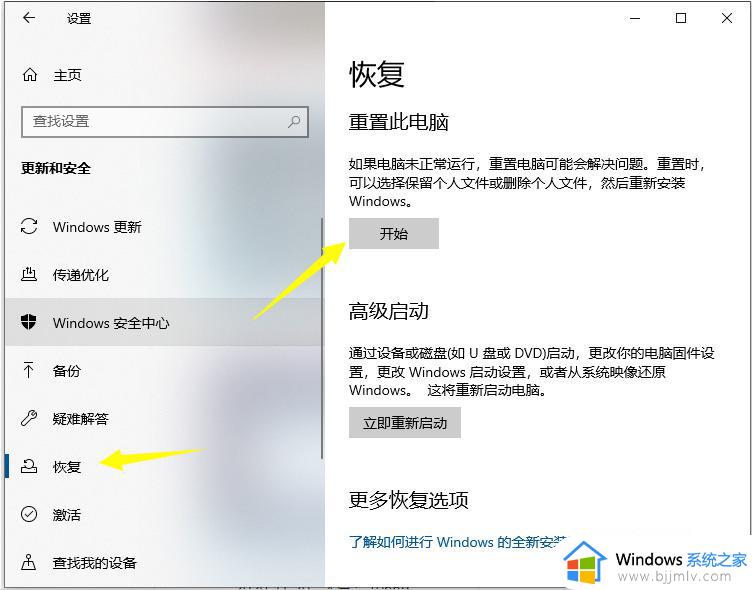
3、根据实际情况选择一个选项就可以恢复出厂设置,一般电脑系统盘有资料未保存的话。记得选择保留我的文件选项。
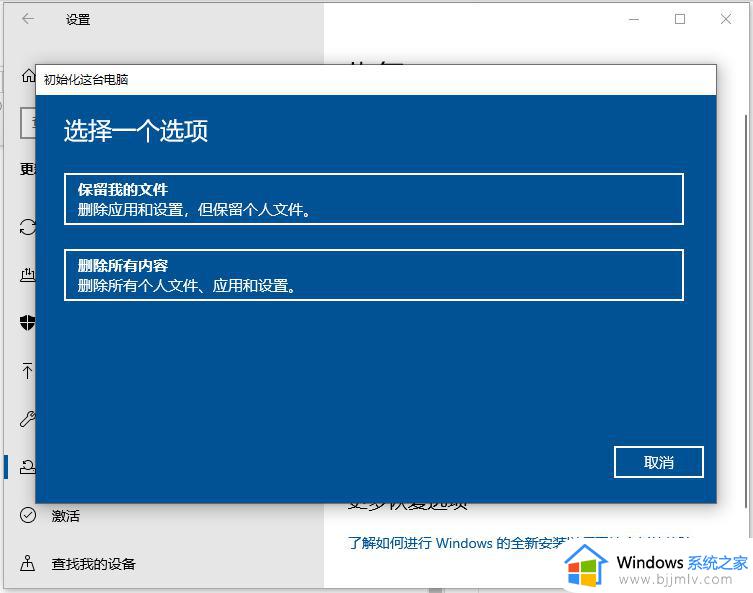
1、首先进入win11系统界面点击左下角开始。
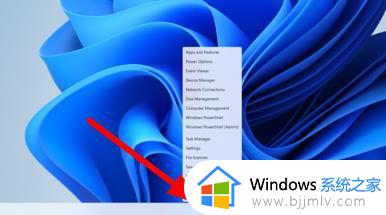
2、然后在弹出的选项框点击左下方的设置选项。
3、进入设置窗口中后,在右下角找到“更新与安全”并点击进入。
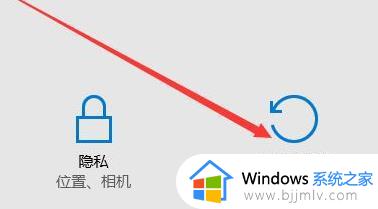
4、进入“更新与安全”设置窗口后,再点击左侧的恢复。
5、随后在弹出的窗口中,点击重置此电脑下面的开始。
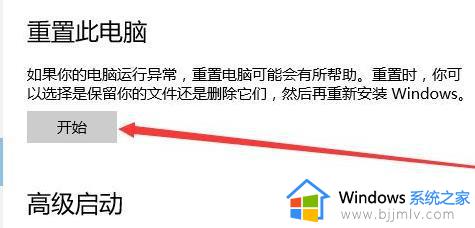
6、最后会弹出一个窗口,可以选择删除所有内容,然后等待一会儿即可。
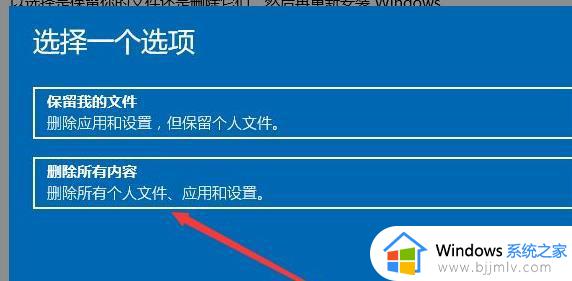
以上全部内容就是小编带给大家的联想笔记本恢复系统还原教程详细内容分享啦,不知道怎么恢复系统还原的小伙伴就快点跟着小编一起来看看吧,希望对你有帮助。