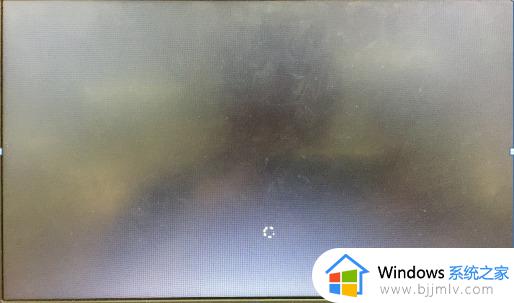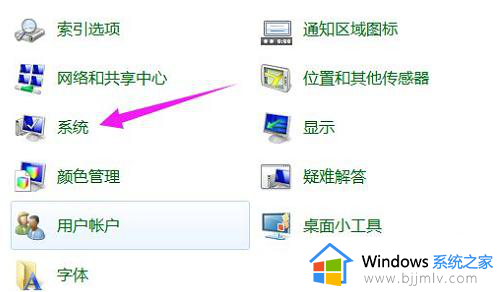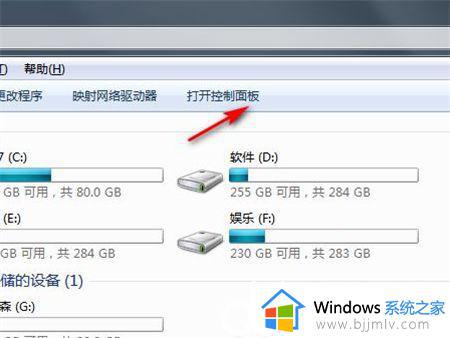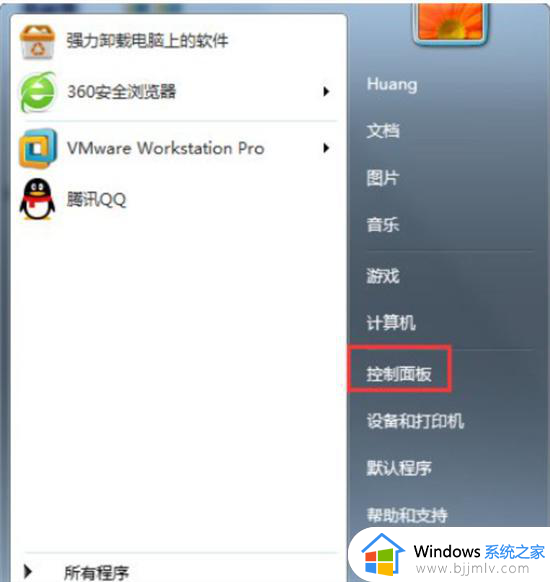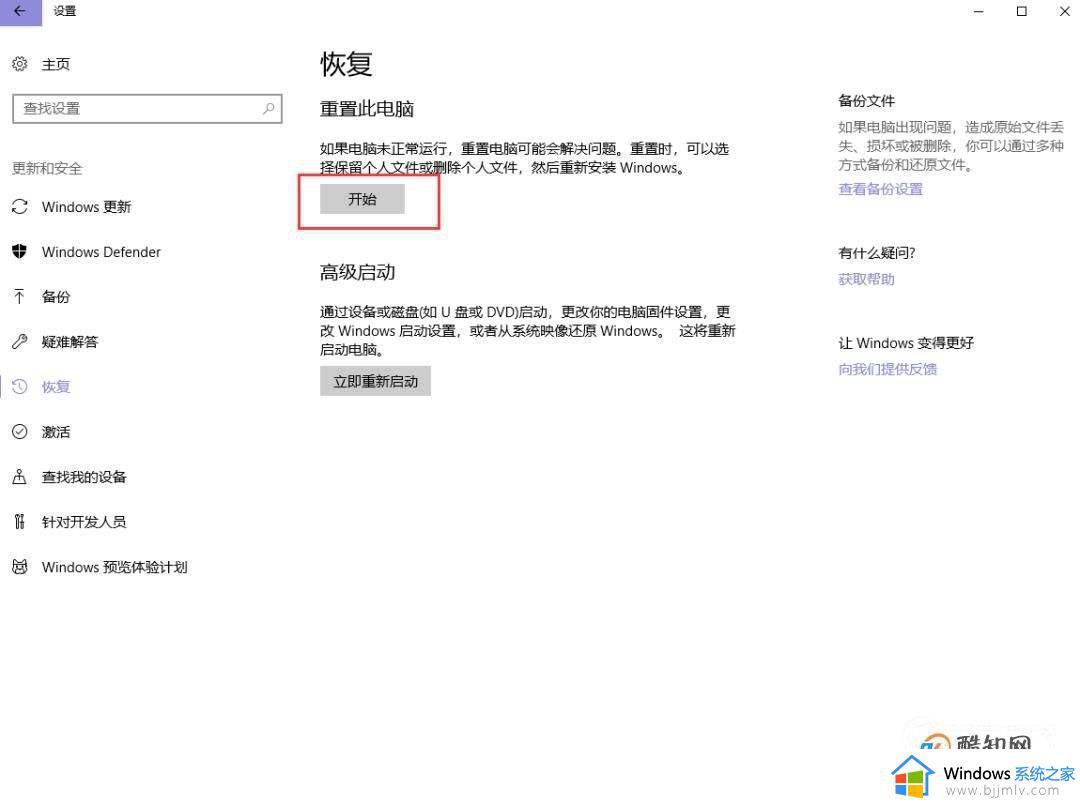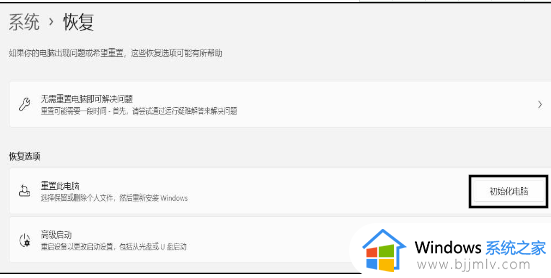联想电脑恢复出厂系统还原怎么操作 联想电脑强制恢复出厂设置教程
在我们使用联想电脑的时候,我们很多小伙伴应该都会遇到过各种各样的问题,当我们遇到一些不好处理的问题时,我们小伙伴一般都会选择通过恢复出厂设置进行修复,但是有部分的小伙伴不知道怎么操作,今天小编就带着大家一起来看看联想电脑强制恢复出厂设置教程,希望对你有帮助。
具体方法:
1.首先我们打开桌面上的计算机。
2.接着我们点击打开控制面板。
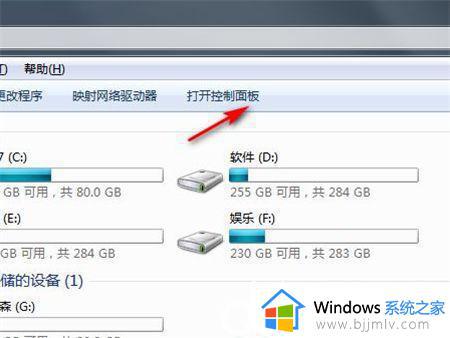
3、在控制面板里我们点击系统和安全。

4、然后点击备份你的计算机。
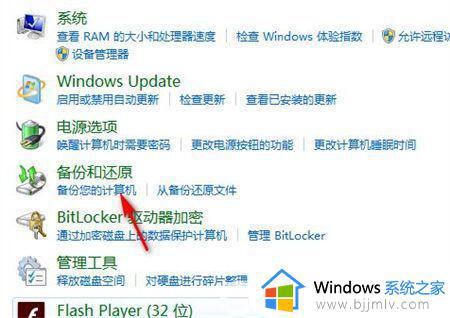
5、在备份计算机中点击恢复系统设置或计算机。
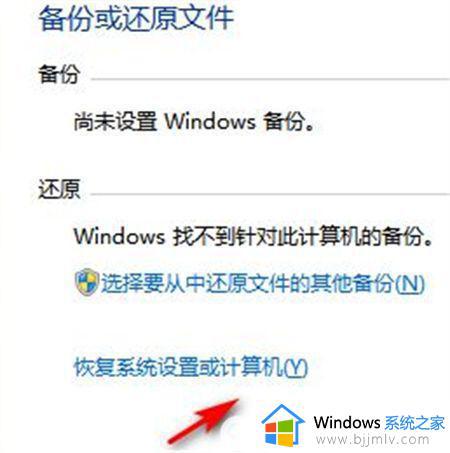
6、最后打开系统还原即可。
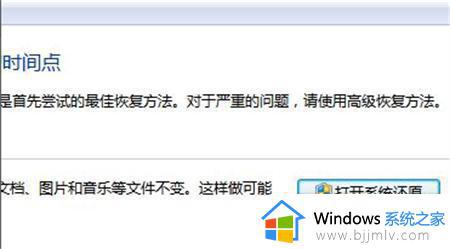
1.首先我们打开电脑找到“计算机”点击打开。

2.进入页面然后我们点击“Windows7(C:)”打开C盘。
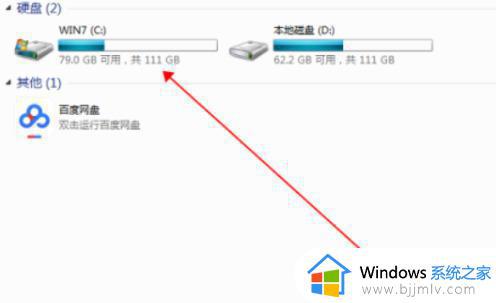
3.我们在C盘界面找到Windows7并点击打开。
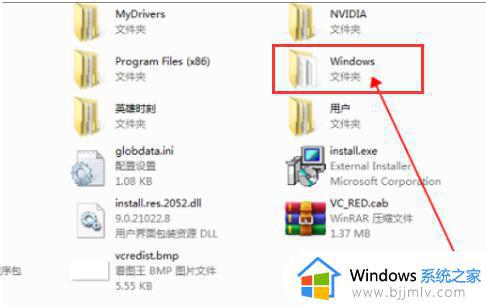
4.进入到Win7文件夹中找到并双击“System32”打开文件夹。
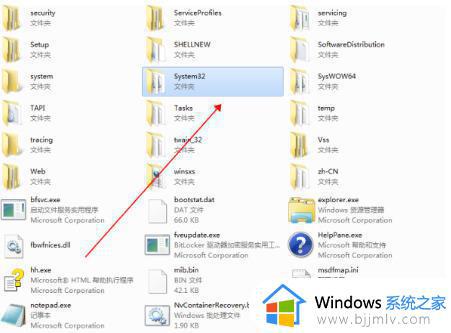
5.然后在“System32”文件夹里打开找到并双击“sysprep”。
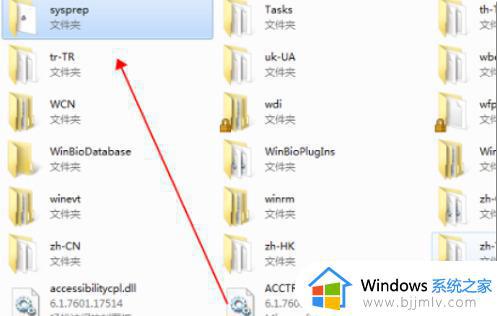
6.最后我们在“Sysprep”文件夹找到并双击“sysprep.exe”。
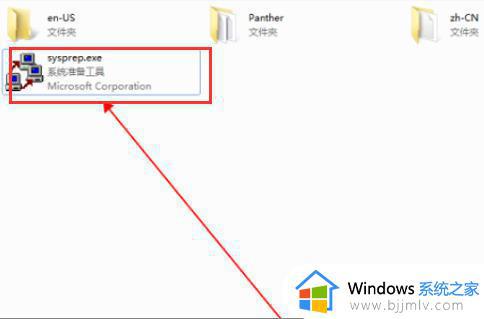
7.我们双击打开它,在弹出的窗口点击“确定”,这样Windows7恢复出厂设置的问题就解决了。
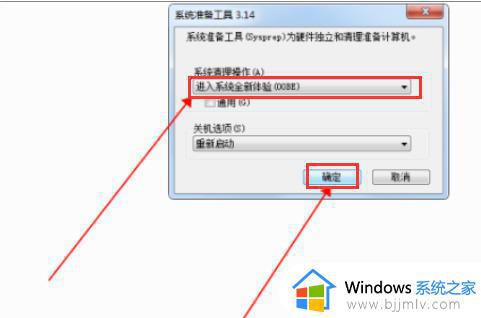
win10系统:
1、我们需要先打开电脑左下角的开始菜单,然后点击设置按钮打开。
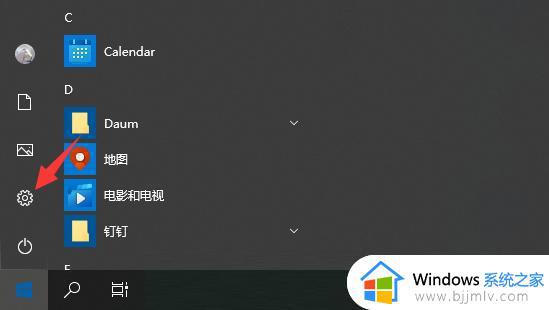
2、设置界面中选择更新和安全打开。
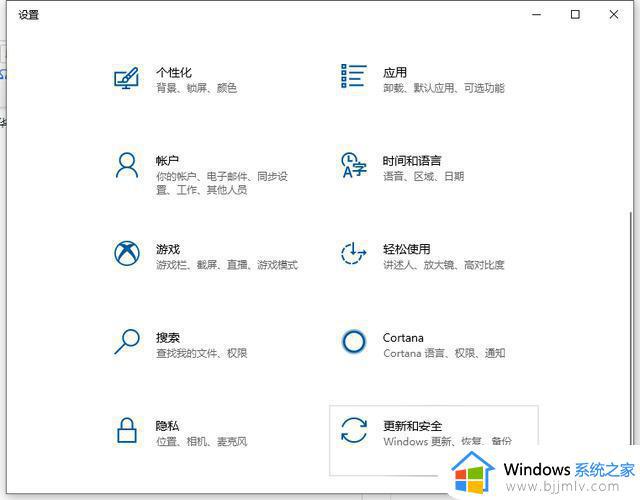
3、点击左侧的恢复栏,然后再选择重置此电脑,点击开始重置此电脑。(如果进不了系统,也可以尝试强制关机两次,第三次开机时会自动进入Windows RE修复环境,进入win10安全模式操作)

4、根据个人需要,选择合适的选项,个人建议是保留我的文件,如果事先有备份文件的话就可以选择删除所有内容彻底重置。
1)保留我的文件:删除应用和设置,但保留个人文件。
2)删除所有内容:删除所有个人文件、应用和设置。
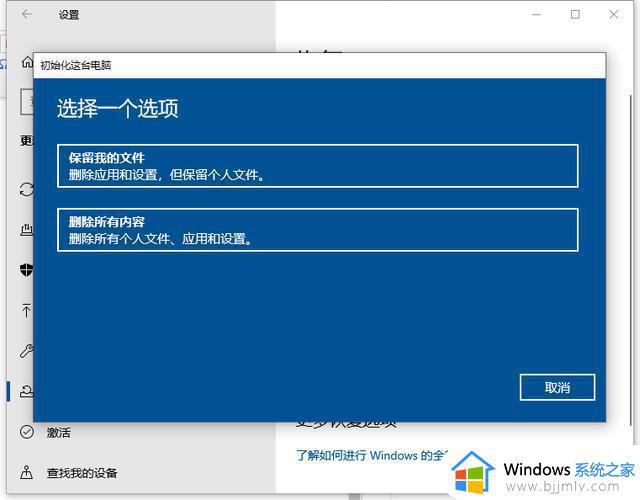
5、小编选择的是保留我的文件,将会提示删除应用的列表,方便后期重新安装。然后就可以点击重置电脑,耐心等待重置完成即可。
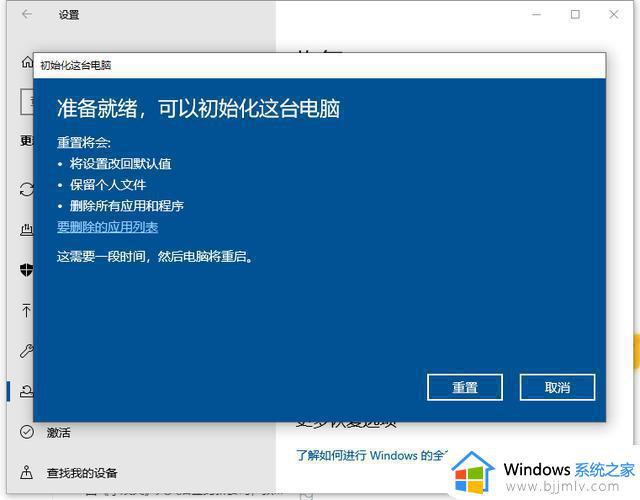
以上全部内容就是小编带给大家的联想电脑强制恢复出厂设置教程详细内容分享啦,还不清楚的小伙伴可以参照小编的内容进行操作,希望能够帮助到大家。