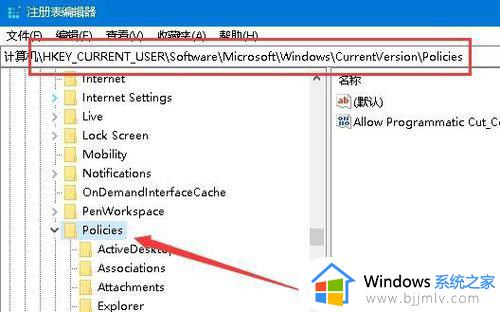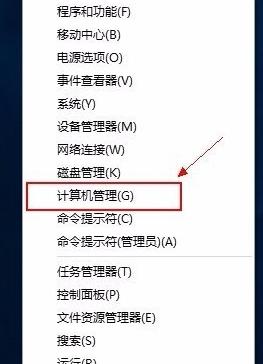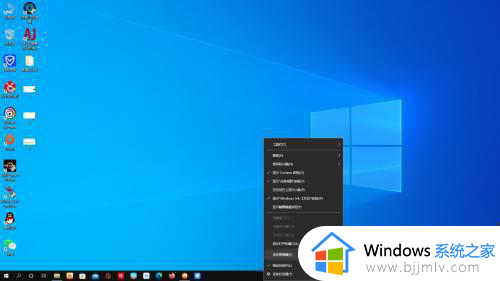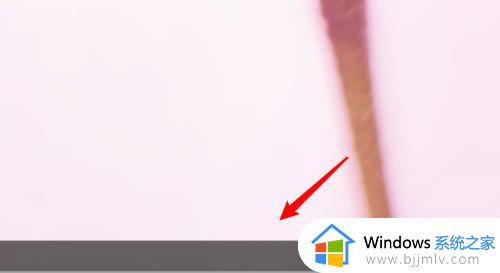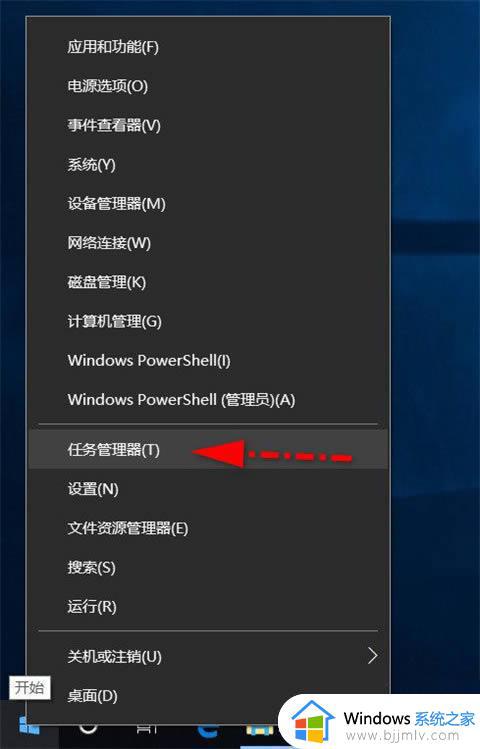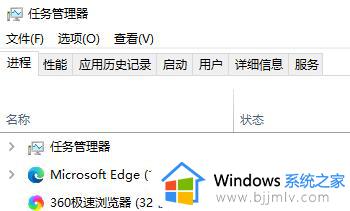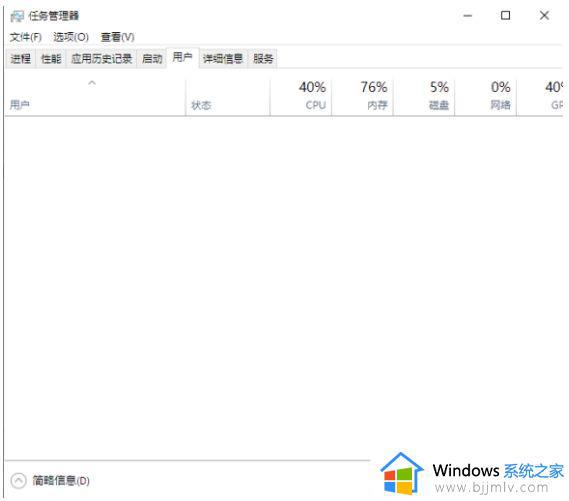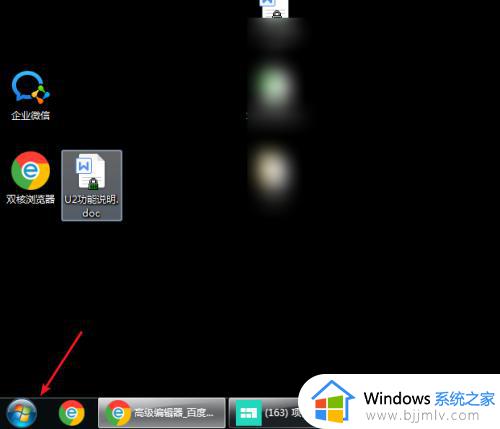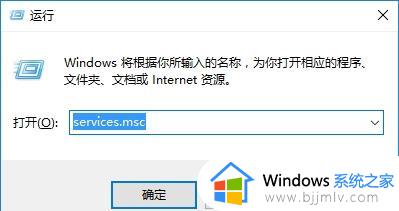win10任务管理器禁用怎么解除 win10任务管理器已禁用如何解决
更新时间:2024-01-17 10:40:16作者:run
近日一些用户反映在使用win10系统任务管理器时遇到了一些问题,他们发现任务管理器显示被禁用状态,无法正常打开,这个问题给用户的工作和生活带来了不便,因此需要找到解决办法。那么win10任务管理器禁用怎么解除呢?接下来就是关于win10任务管理器已禁用如何解决详细内容。
win10任务管理器打不开解决方法:
1、在键盘上同时按下"win+r",以启动电脑的运行功能,接着输入"gpedit.msc",随后点击"确定"。
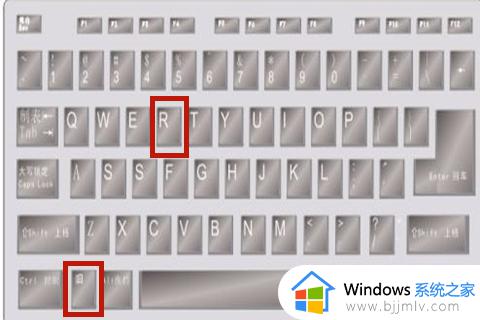
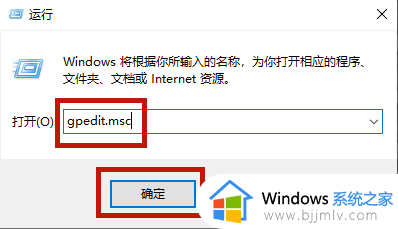
2、在此过程中,您将进入本地组策略编辑器的界面,依次选择"用户配置" — "管理模板" — "系统",然后鼠标双击系统,接着选择"Ctrl+Shift+Del"。
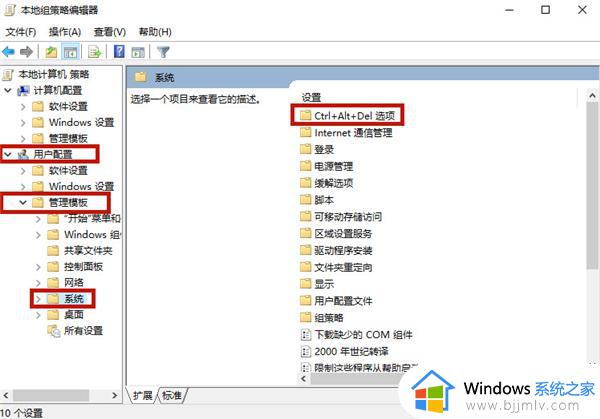
3、在右侧窗口寻找并点击"删除任务管理器"。
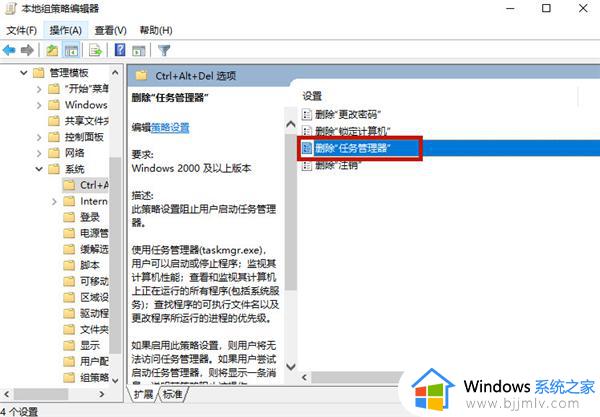
4、在新弹出的页面中,请选择"未配置"或"已禁用",然后单击"应用"按钮即可。
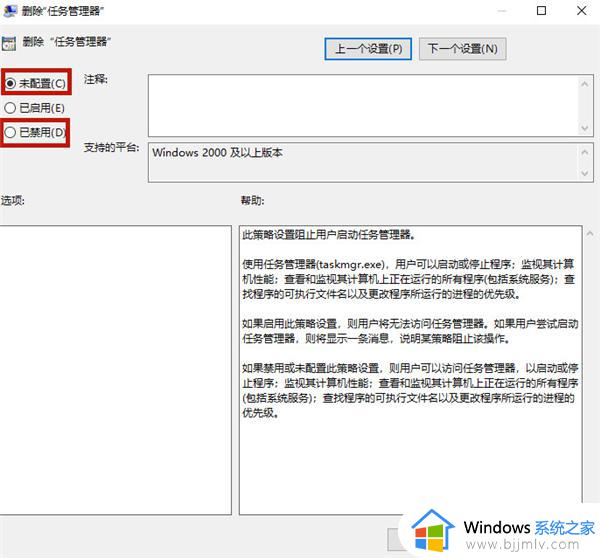
以上就是win10任务管理器已禁用如何解决的全部内容,有遇到这种情况的用户可以按照小编的方法来进行解决,希望能够帮助到大家。