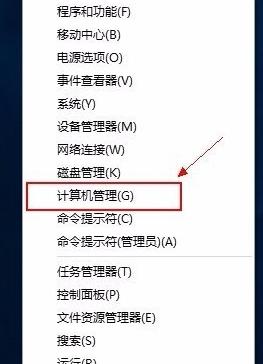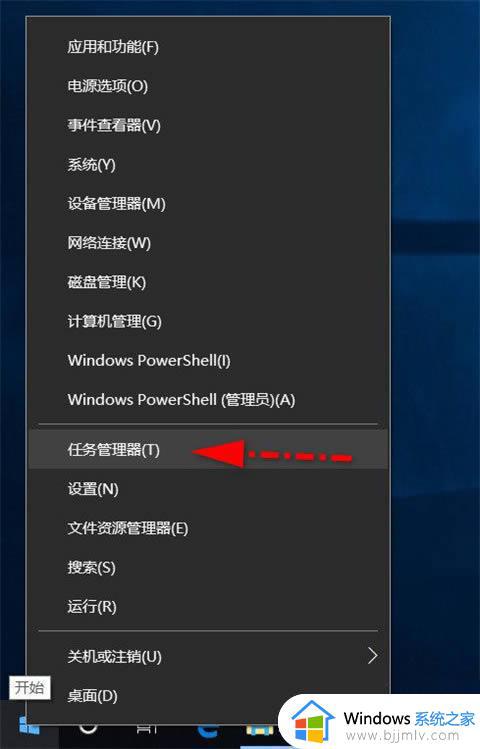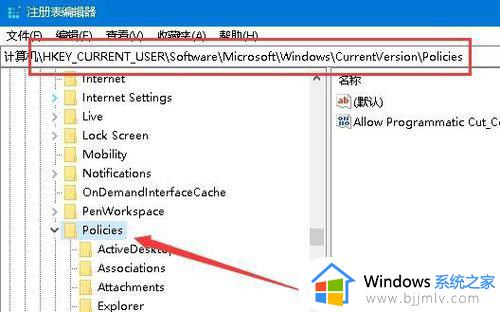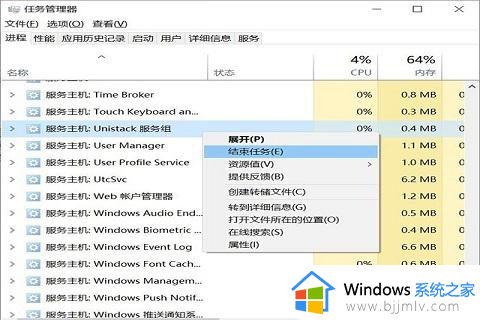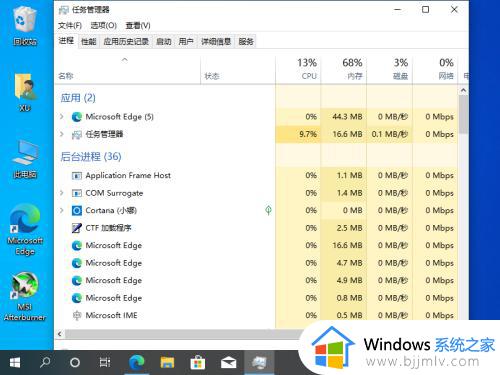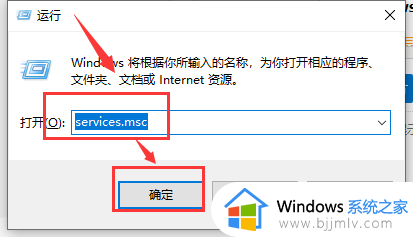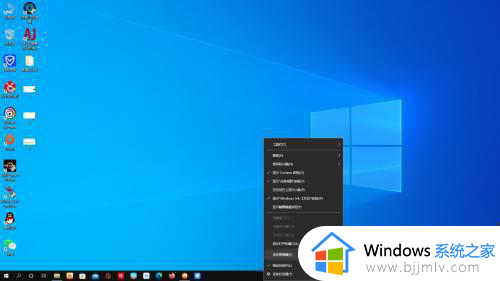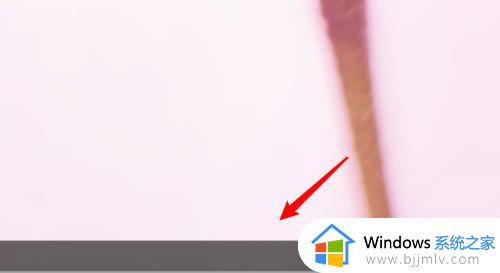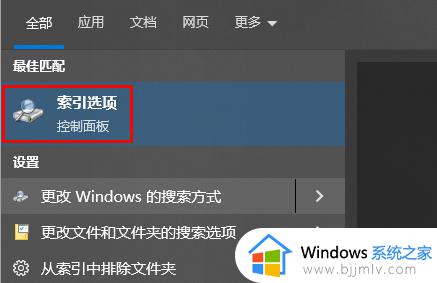win10任务管理器磁盘100%怎么办 win10任务管理器磁盘总是100%解决方法
在win10系统运行的过程中,我们可以通过任务管理器来查看电脑中运行的程序和磁盘内存占用的情况,当然有些用户可能会遇到启动win10电脑之后,却发现磁盘总是100%的情况,对此win10任务管理器磁盘100%怎么办呢?在文本中小编就给大家介绍win10任务管理器磁盘总是100%解决方法。
具体方法如下:
方法一、
1、按下Win+R打开电脑的运行功能,输入services.msc,之后按下回车:
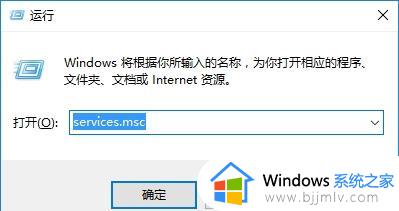
2、找到superfetch服务:
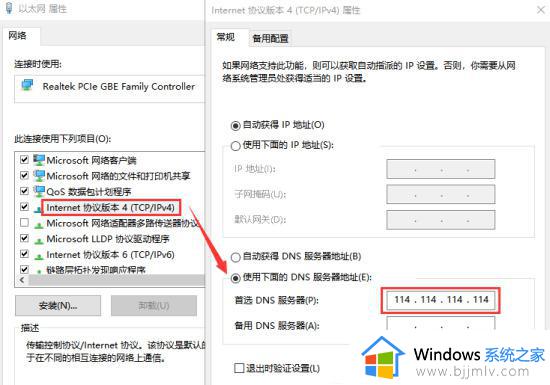
3、双击superfetch服务,打开把启动类型设置为禁用。点击应用 - 停止 - 确定 :
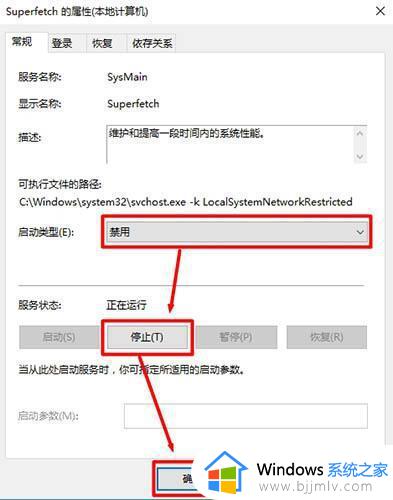
4、继续在“我的电脑”-“右键”-“管理” 。:
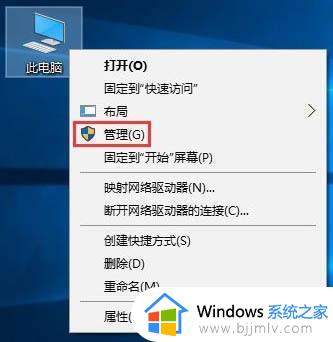
5、展开:计算机管理\系统工具\任务计划程序\任务计划程序库\Microsoft\Windows\Application Experience,找到 Microsoft Compatibility Appraiser选项,将其禁用。之后磁盘就不会动不动就占用100%了。
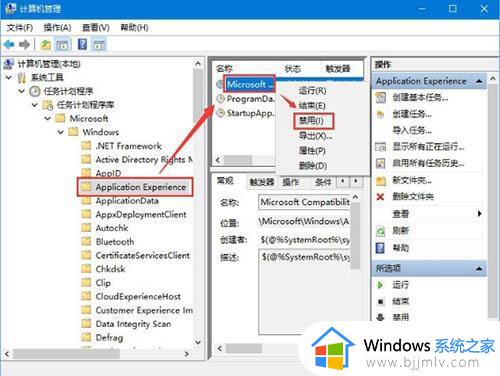
方法二、
1.我们可以使用键盘上的快捷键 “Ctrl+Alt+Del”来打开任务管理器,然后我们切换到进程的选项卡中。大家找到“服务主机:unistack服务组名字的进程,右键点击将它结束任务,假如关闭这个过程没用,会自动重启,提议反复关掉直至不再发生,一般关掉三到四次,就不会再出现了。
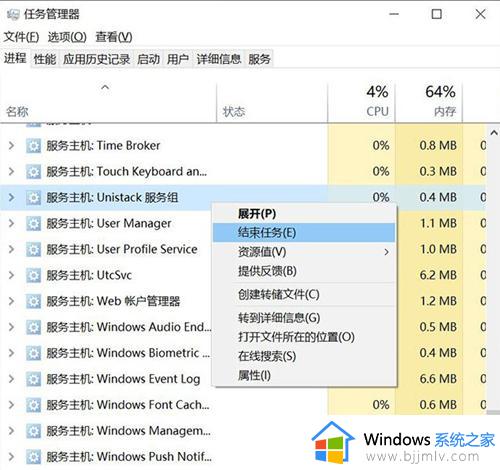
2.如果任务管理器中没有该项进程,那么使用快捷键 “win+r” 打开运行功能,在运行输入框中输入注册表命令 regedit,打开“注册表编辑器”窗口。
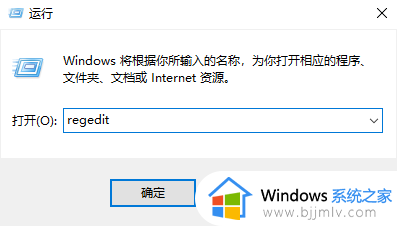
3.在弹出的注册表编辑器窗口中,我们依次打开 “计算机\HKEY_LOCAL_MACHINE\SYSTEM\CurrentControlSet\Services” 注册表选项。
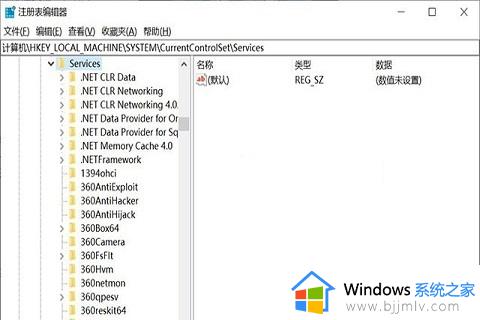
4.找到“OneSyncSvc、OneSyncSvc_Session1、UserDataSvc、UserDataSvc_Session1”将“start”项的数值数据全部更改成“4”,并确定。修改结束以后,我们将电脑重启。
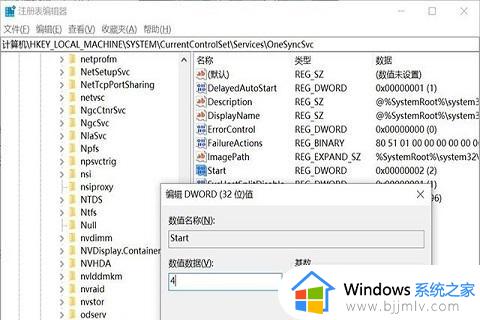
5.最终,电脑重启开机以后,“unistack服务”就没开机运作了,磁盘占用率100%的难题解决了。
上述就是小编给大家介绍的win10任务管理器磁盘总是100%解决方法了,有遇到这种情况的用户可以按照小编的方法来进行解决,希望本文能够对大家有所帮助。