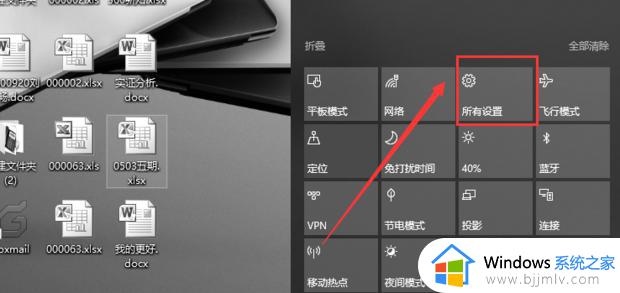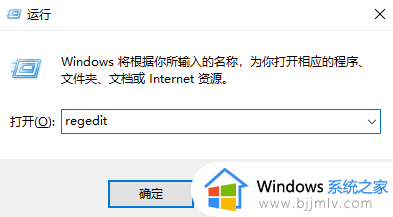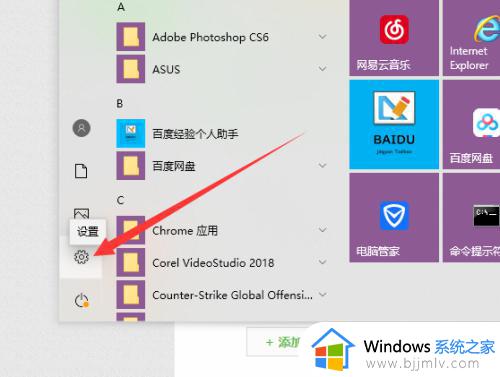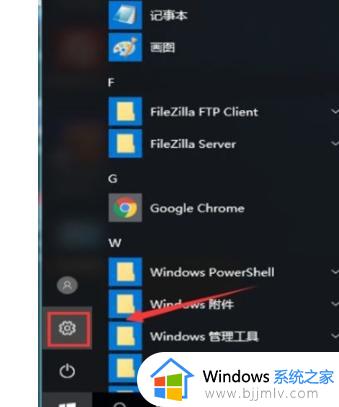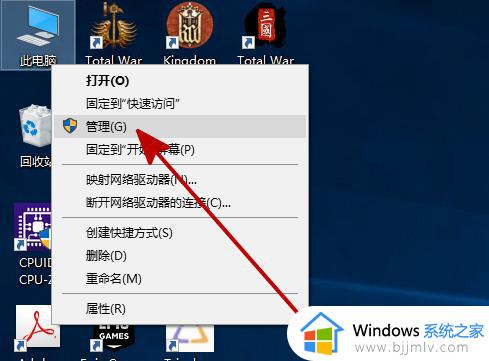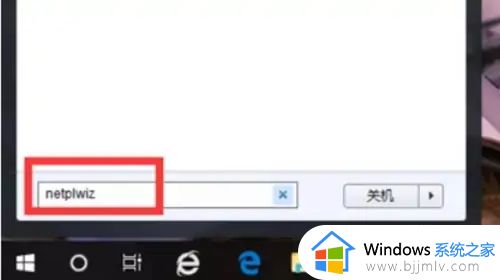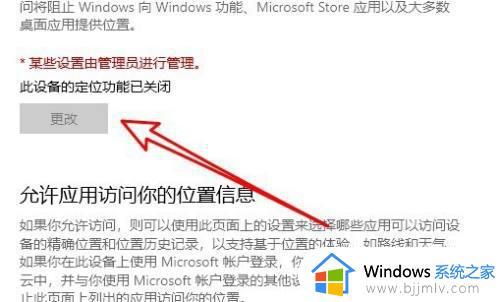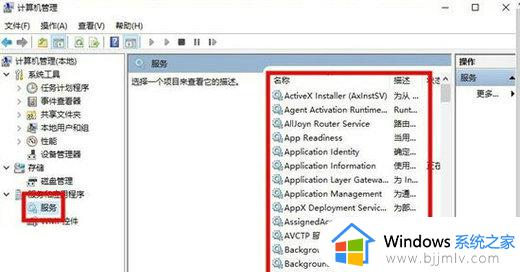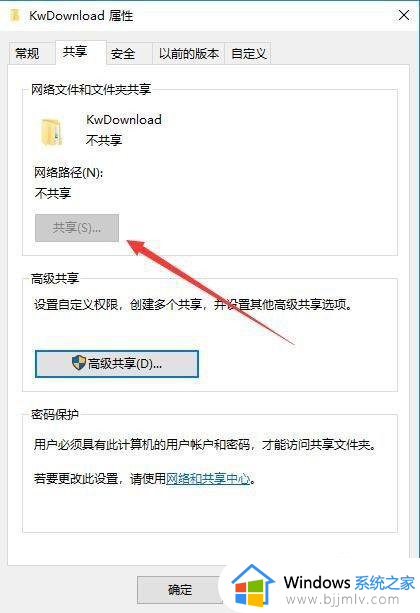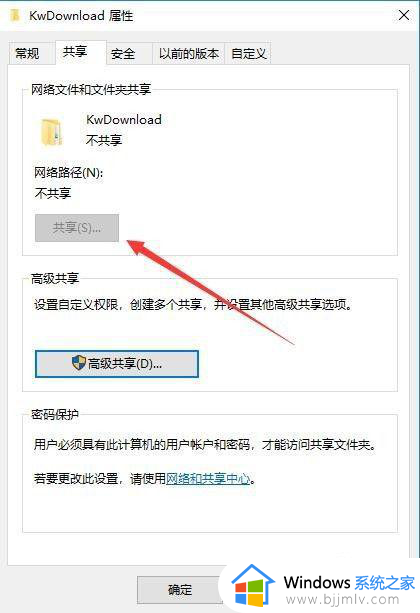win10添加键盘显示灰色仅桌面怎么回事 win10添加键盘是灰色的如何解决
更新时间:2023-12-18 10:46:03作者:qiaoyun
近日有部分win10系统用户在电脑中要添加输入法的时候,却遇到了添加键盘显示灰色仅桌面的提示,导致无法正常添加,许多人遇到这样的问题都不知道怎么回事,又该如何解决呢?大家别担心,针对此问题,本文这就给大家详细介绍一下win10添加键盘是灰色的详细解决方法。
方法如下:
1、首先,我们进入windows设置中,点击语言设置。
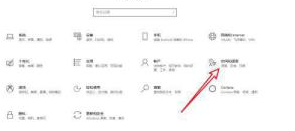
2、在左侧列表中切换进入语言标签。
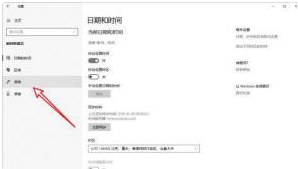
3、然后点击键盘设置。
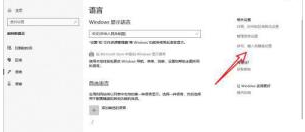
4、下拉页面找到高级键盘设置。

5、勾选在桌面使用语言栏即可。
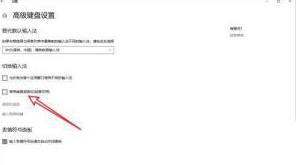
以上就是win10添加键盘显示灰色仅桌面的详细解决方法,有遇到一样情况的用户们可以参考上面你的方法步骤来进行解决吧。