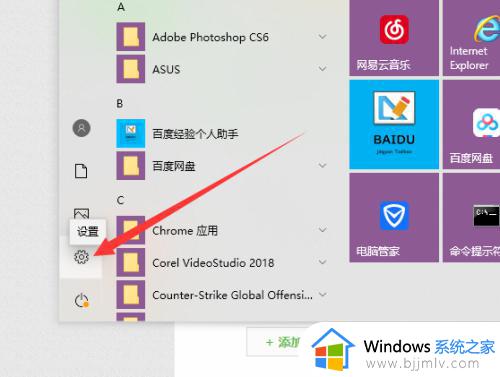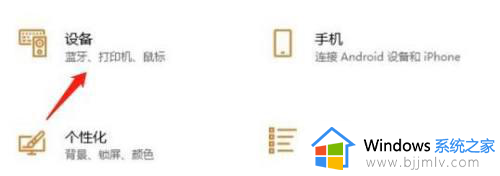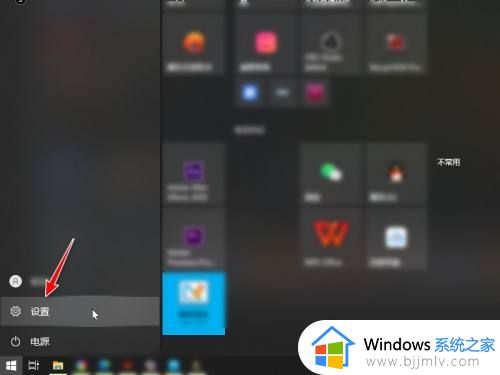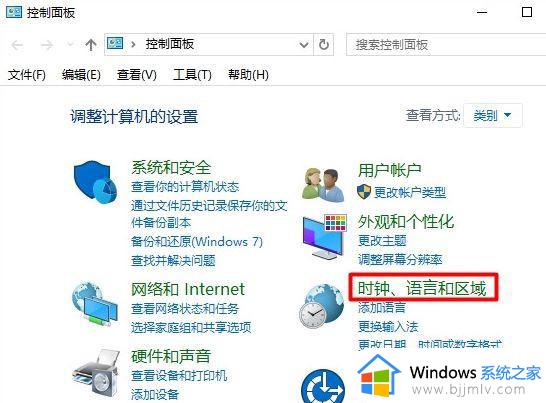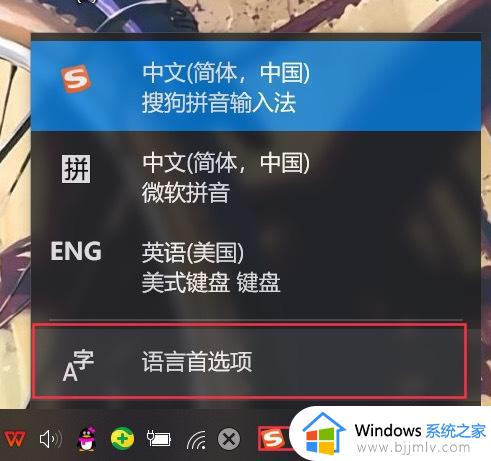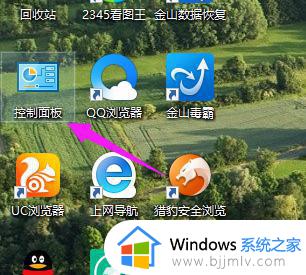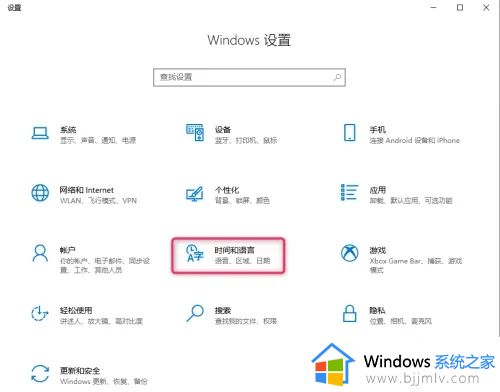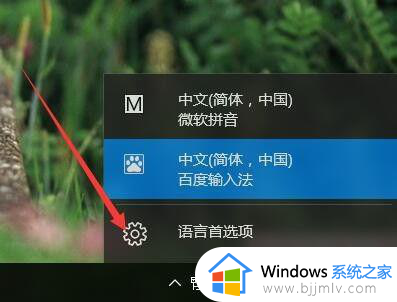win10英语美式键盘怎么添加 win10添加美式键盘输入法的步骤
在使用输入法的时候,很多人可能会需要输入纯英文,那就可以通过英语美式键盘来进行输入,可是有不少win10系统用户发现没有英语美式键盘,其实手动添加就可以了,那么win10英语美式键盘怎么添加呢?针对这个问题,本文给大家介绍一下win10添加美式键盘输入法的步骤吧。
方法如下:
1、我们使用鼠标左键点击开始菜单,然后在打开的开始菜单界面中,找到设置图标之后点击进入到系统设置界面。
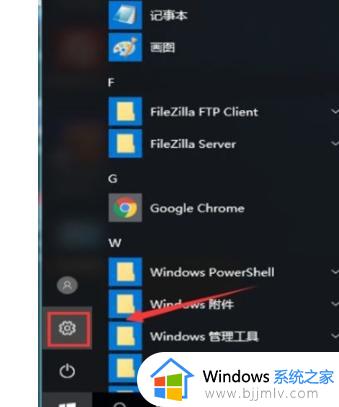
2、进入到这个系统的设置界面之后,我们找到时间和语言这个设置选项,找到之后点击进入到其中。
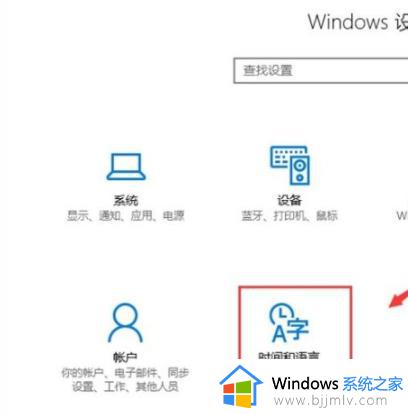
3、点击进入到时间和语言设置界面之后,在界面的选项中找到区域和语言这个设置选项,点击切换到相关的界面。
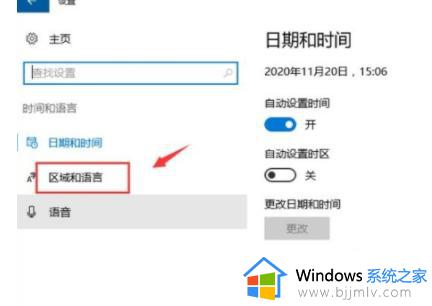
44.接下来在切换出来的位置,我们找到添加语言这个选项,如下图中所示,我们点击它准备添加想要的美式键盘。
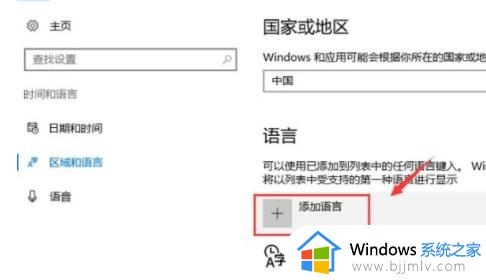
5、下一步我们在出现的界面中找到English英语这个选项,如下图中所示,找到之后点击它。
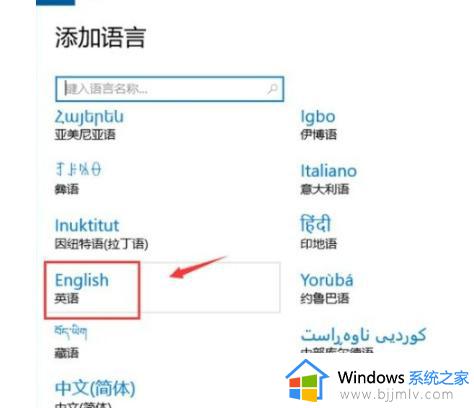
6、点击之后下一步是需要选择英语的地点,我们根据自己的需求选择即可。比如小编选择English (United States)表示英语(美国),直接点击即可。
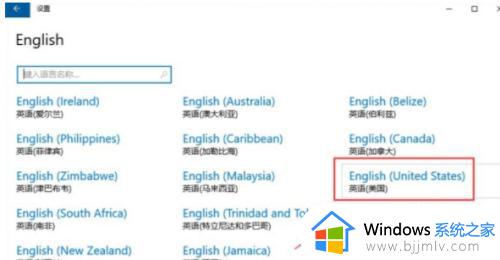
7、最后点击完成之后,我们在系统任务栏右下角找到输入法的图标。点击之后就可以看到成功添加的美式键盘选项了,如下图中所示。
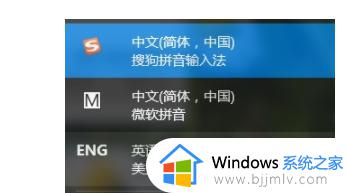
上述给大家介绍的就是win10英语美式键盘的详细添加方法,有需要的小伙伴们可以参考上述方法步骤来进行添加就可以了。