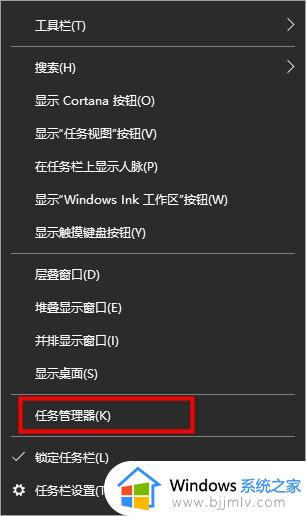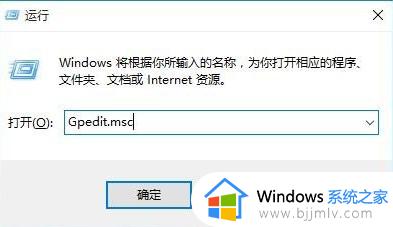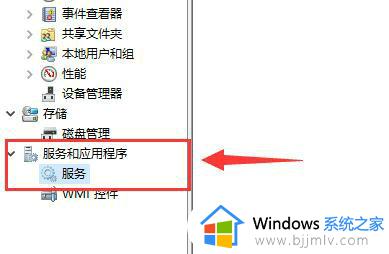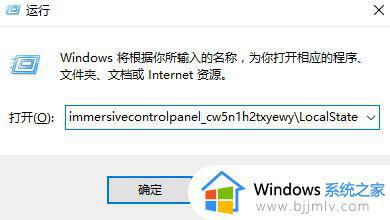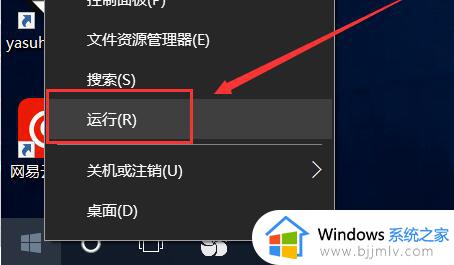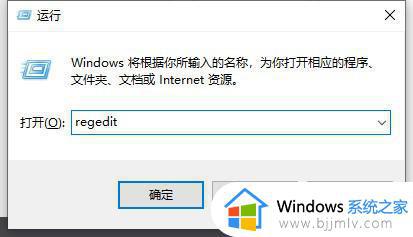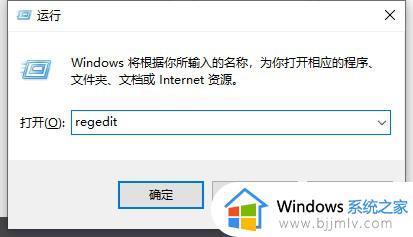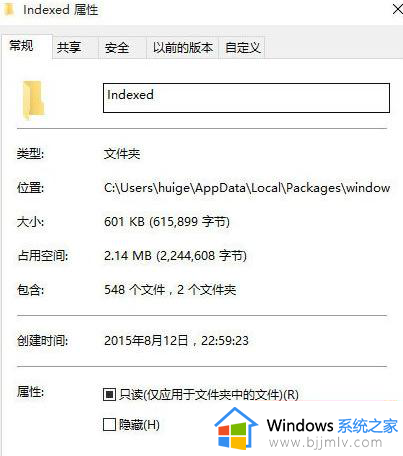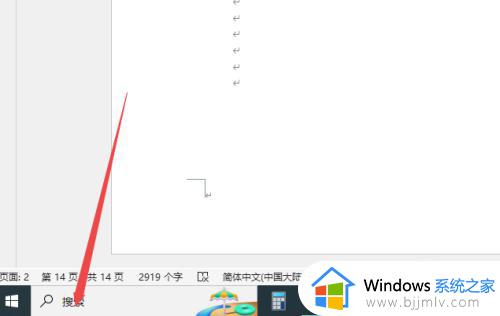win10此电脑搜索框不能用怎么办 win10电脑搜索框无法使用如何解决
现代社会中,计算机已经成为我们日常生活中不可或缺的一部分。win10作为一款热门的操作系统,其出色的性能和人性化的设计赢得了大量用户的青睐。然而,在使用过程中,部分用户可能会遇到搜索框不能使用的问题。下面小编就教大家win10电脑搜索框无法使用如何解决。
具体方法:
方法一:
1、首先右键桌面此电脑,打开“管理”。
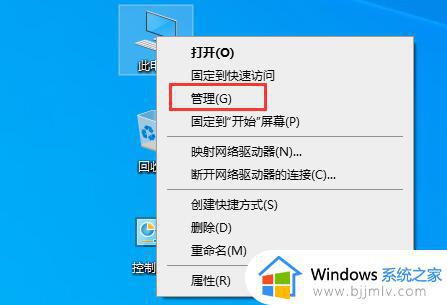
2、展开下方的“服务和应用程序”,进入“服务”。
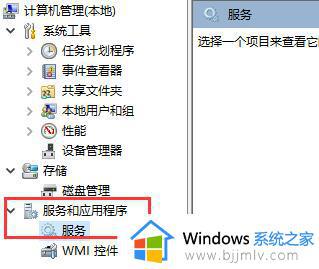
3、双击打开服务列表中的“windows search”。
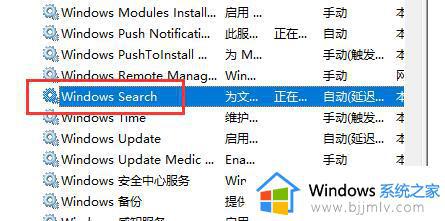
4、将启动类型更改为“自动”,然后点击“启动”就可以使用搜索功能了。
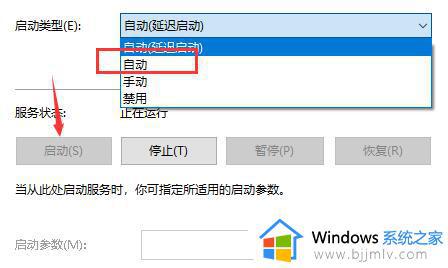
方法二:
1、如果还是无法使用,那么可以按下键盘“win+r”调出运行。
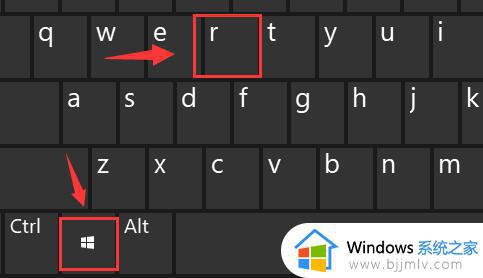
2、在其中输入“%LocalAppData%Packageswindows.immersivecontrolpanel_cw5n1h2txyewyLocalState”回车确定。
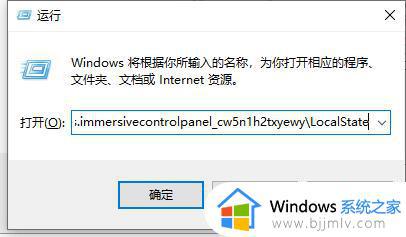
3、然后右键选中其中的“Indexed”文件夹,进入“属性”。
4、点击其中的“高级”设置。
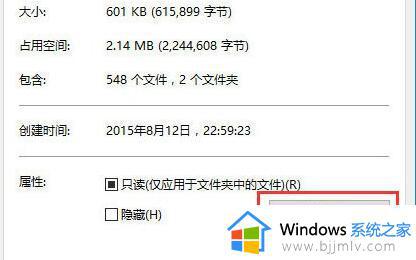
5、接着勾选其中的“除了文件属性外,还允许索引此文件夹中文件的内容”,保存即可解决。
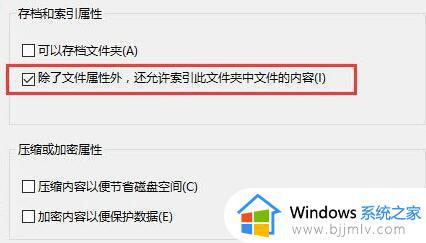
以上全部内容就是小编带给大家的win10电脑搜索框无法使用解决方法详细内容分享啦,小伙伴们如果你们有需要的话就快点跟着小编一起来看看吧。