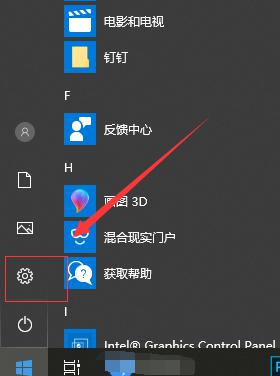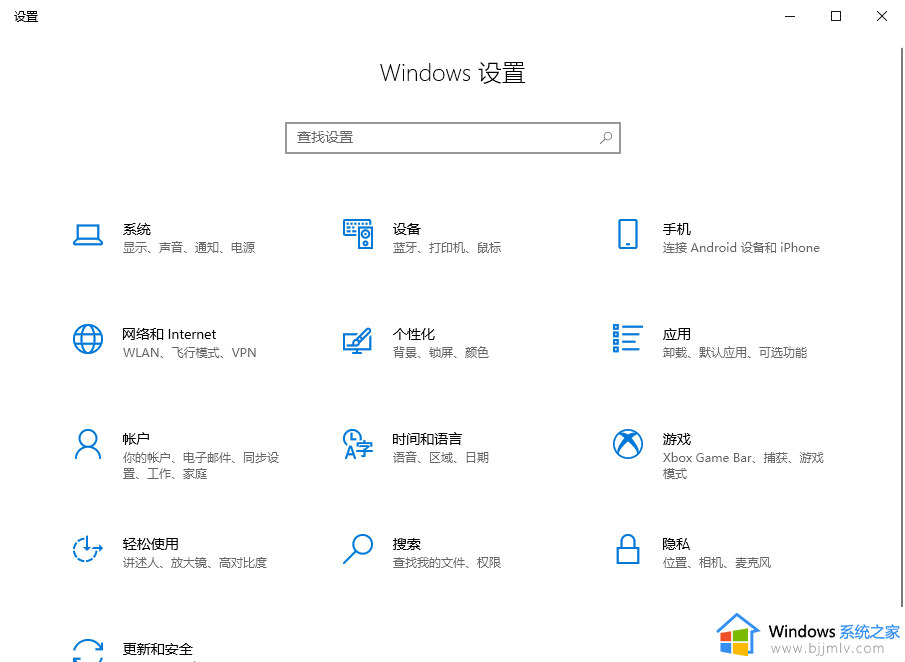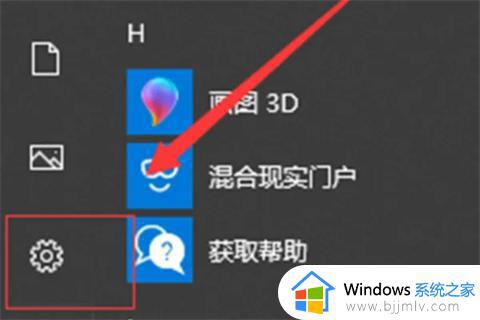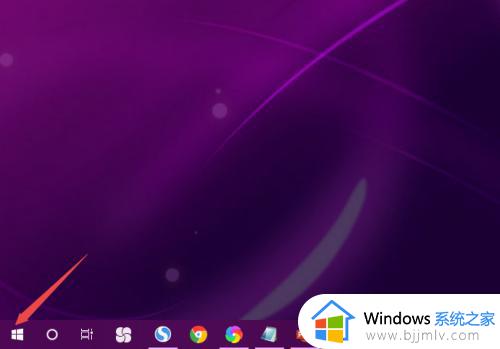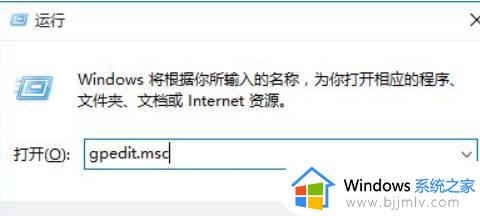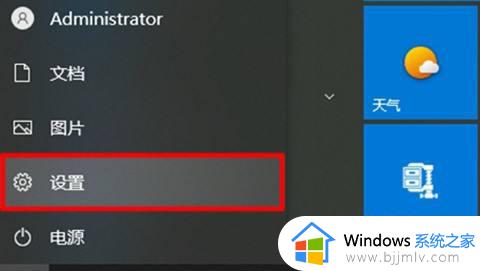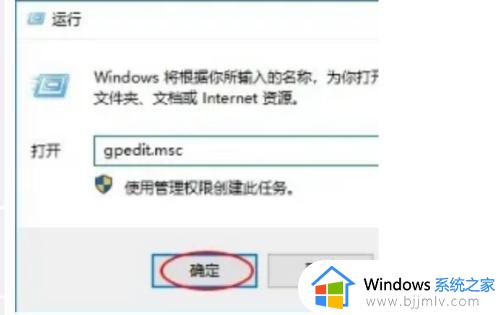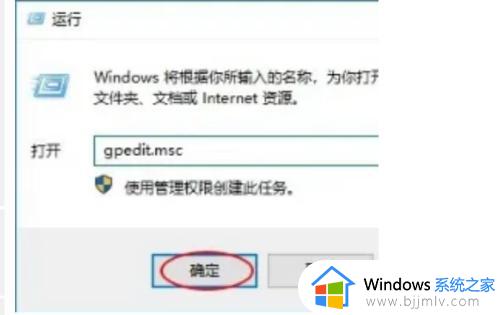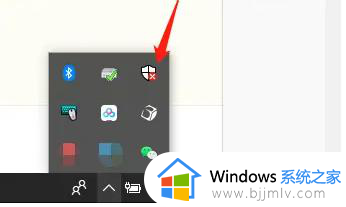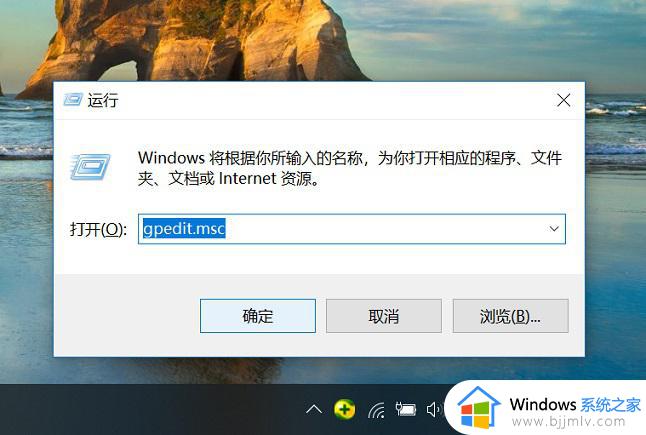win10关闭系统自带杀毒软件怎么操作 win10如何彻底关闭系统自带杀毒软件
相信我们小伙伴经常使用win10操作系统的应该都知道我们的win10为了保护我们的电脑安全自带了一款杀毒软件,虽然它可以保护我们电脑安全,但是也会导致我们一些重要文件无法下载的情况,因此小伙伴就想要关闭它了,那么win10关闭系统自带杀毒软件怎么操作呢?接下来小编就带着大家一起来看看win10如何彻底关闭系统自带杀毒软件。
具体方法:
方法一、
1.首先点击开始,再点击设置;
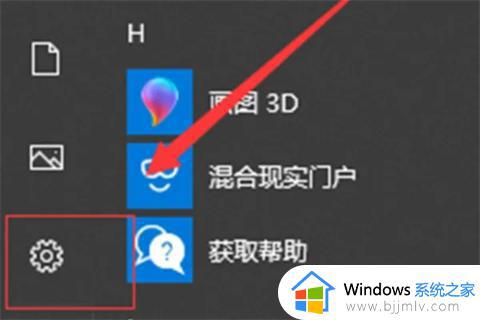
2.然后点击更新和安全;
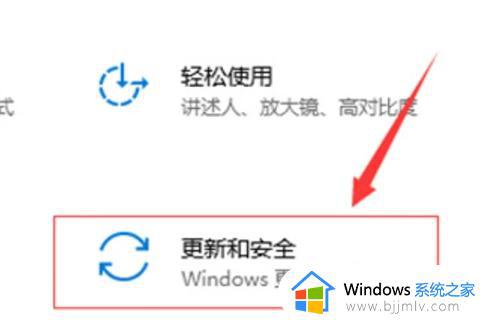
3.在左侧列表中选择Windows安全中心,在右侧选择打开Windows安全中心;
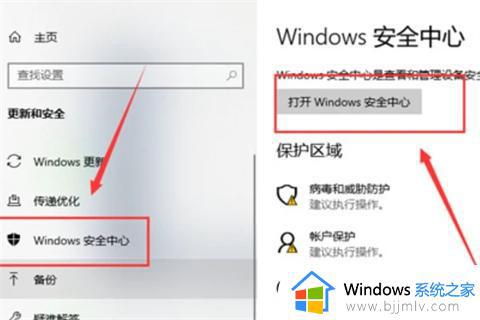
4.点击“病毒和威胁保护”设置;

5.将实时保护、云提供的保护和自动提交样本关闭,即可关闭Windows Defender。
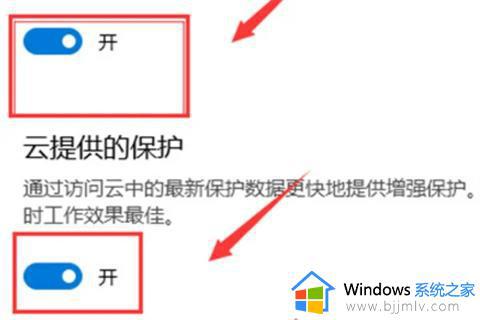
方法二、
1.启动要关闭自带杀毒软件的电脑,进入Win10系统,在桌面右下角右键点击“开始”,选择“运行”,点击选中;
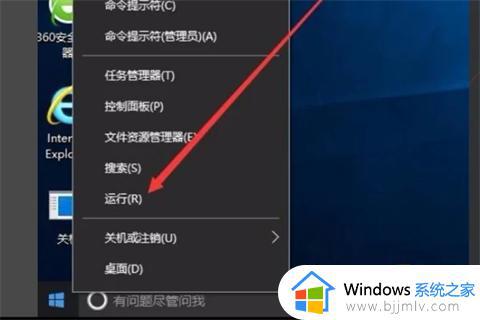
2.在弹出的“运行”对话框中输入“gpedit.msc”,回车打开;
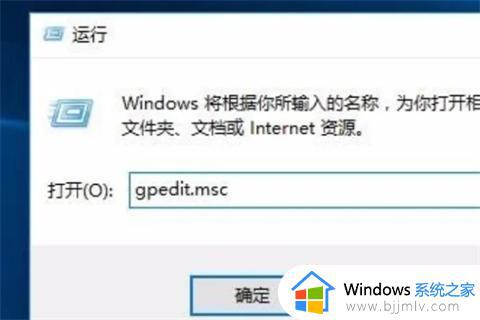
3.在计算机管理窗口中左侧找到“计算机配置”“管理模板”“Windows组件”位置,点击打开;
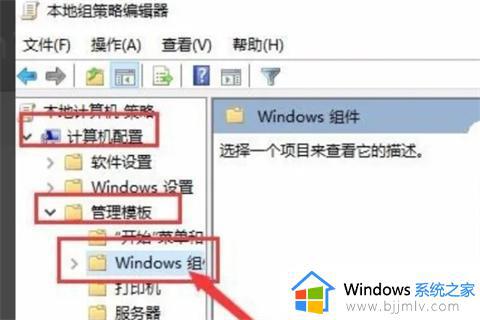
4.在文件中找到“Windows defender防病毒程序”选项,点击打开;
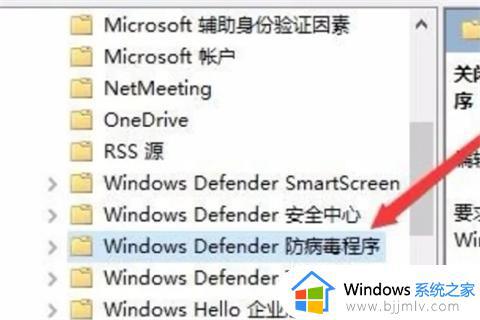
5.在对话框中找到“关闭Windows defender防病毒程序”,右键点击打开;
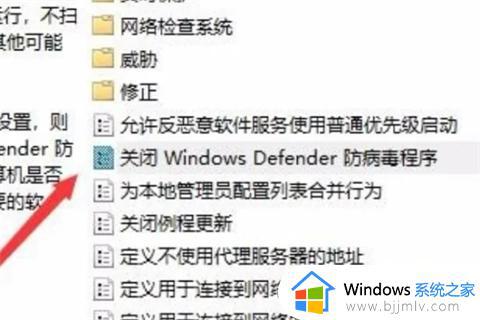
6.在弹出的右键菜单中找到“编辑”,点击选中;
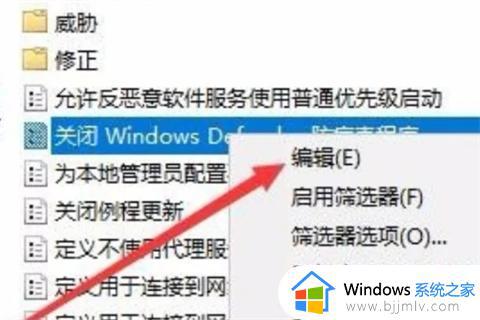
7.在“已启用”位置将其勾选,即可关闭win10系统电脑自带的杀毒软件,问题解决。
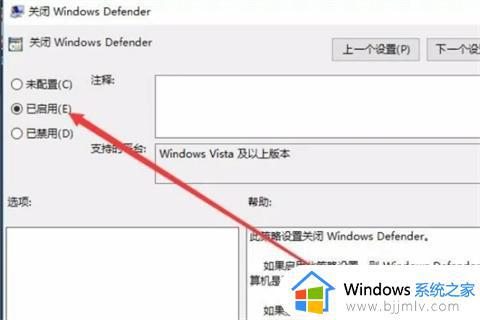
以上全部内容就是小编带给大家的win10彻底关闭系统自带杀毒软件方法详细内容分享啦,小伙伴们如果你有需要的话就快点跟着小编一起来操作,希望本文可以有效的帮助到你。