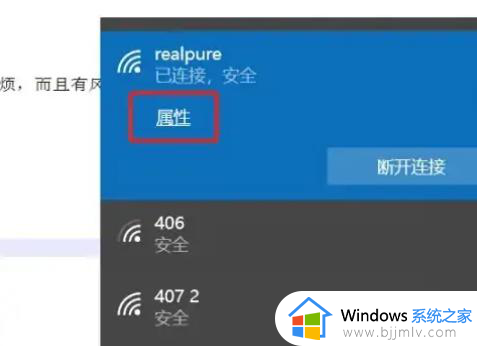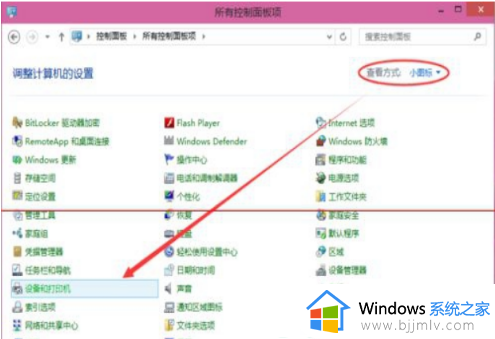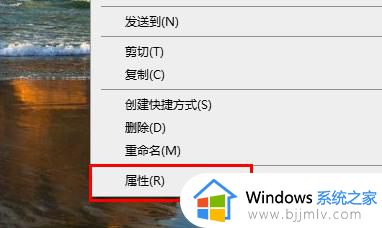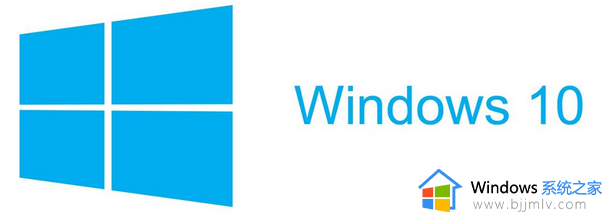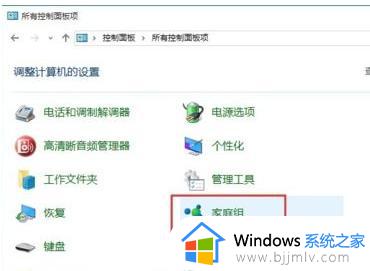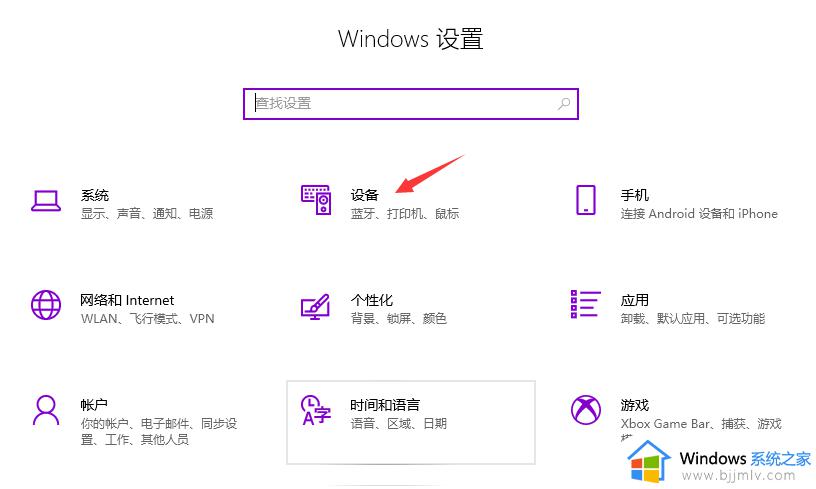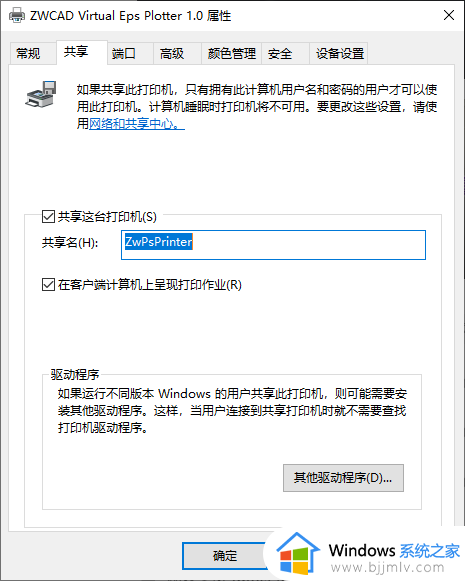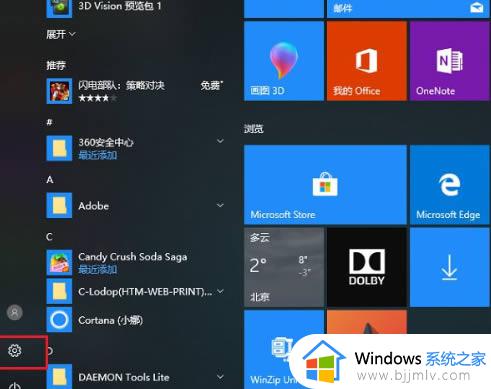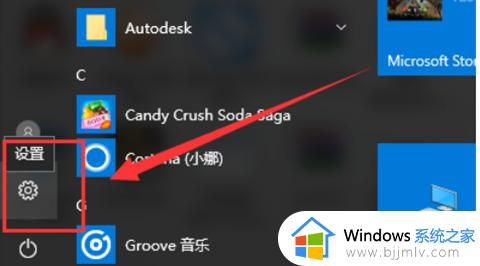win10家庭中文版如何共享打印机 win10家庭中文版怎么共享打印机设备
打印机作为用户在日常工作时经常会用到的办公软件,因此在无法满足区域内众多win10家庭版电脑都外接打印机设备的情况下,我们可以设置共享打印机来实现区域内电脑的同时连接,可是win10家庭中文版如何共享打印机呢?今天小编就带来win10家庭中文版怎么共享打印机设备,以供大家参考。
具体方法如下:
1、鼠标右键单击桌面电脑图标,点击【网络和Internet设置】。
2、点击【状态】。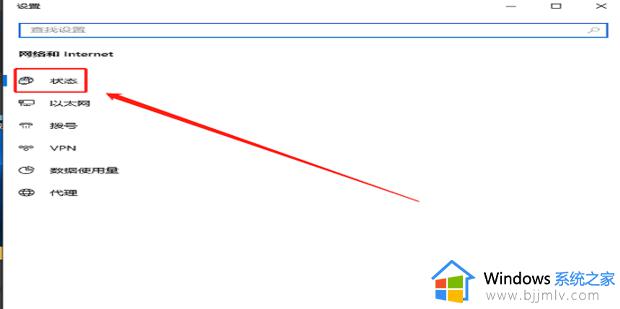
3、点击【更改连接属性】。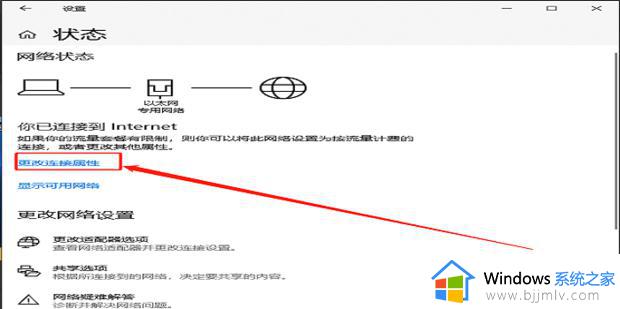
4、点击【专用】。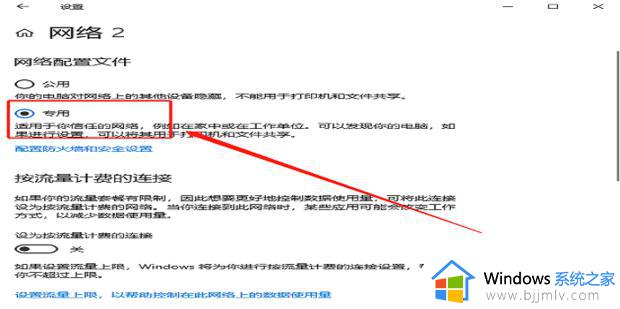
5、返回向下拉,点击【网络和共享中心】。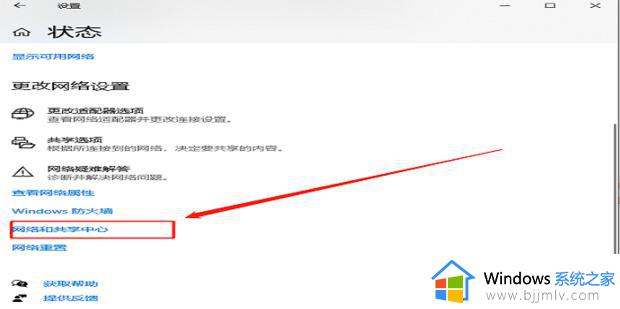
6、点击【更改高级共享设置】。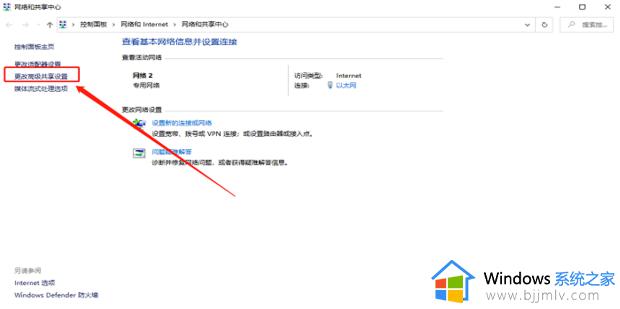
7、点击【启用网络发现】和【启用文件和打印机共享】,点击【保存修改】。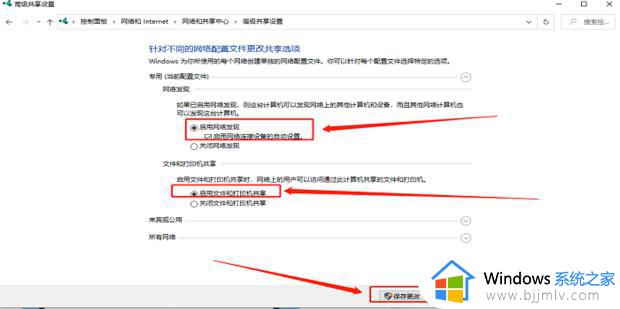
8、点击【设置】,输入【控制面板】。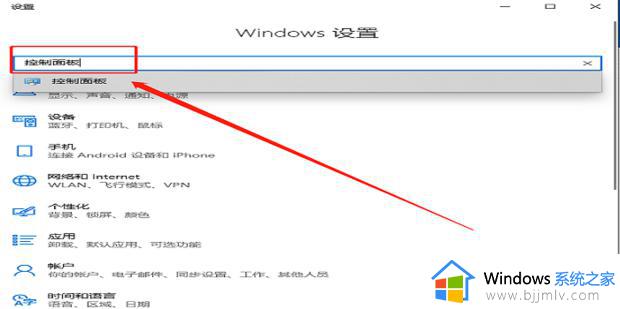
9、点击【硬件和声音】。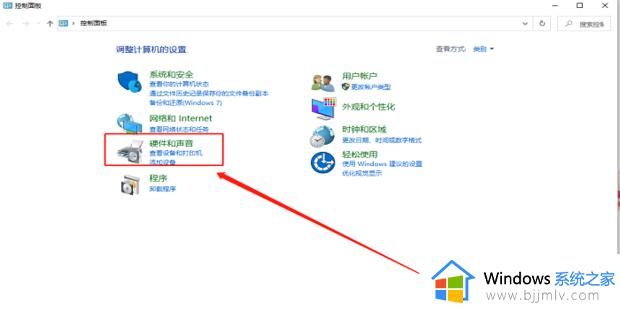
10、鼠标右键选择需要共享的打印机,点击【打印机属性】。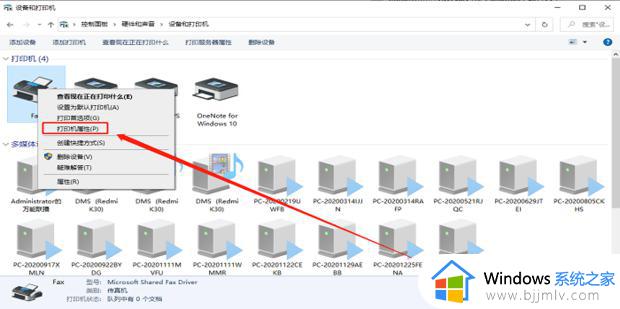
11、点击【共享】。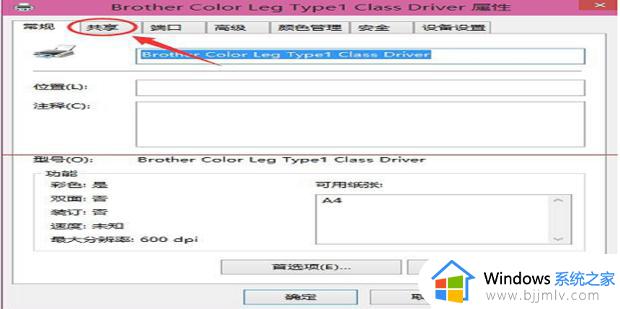
12、点击勾选【共享这台打印机】,点击【确定】。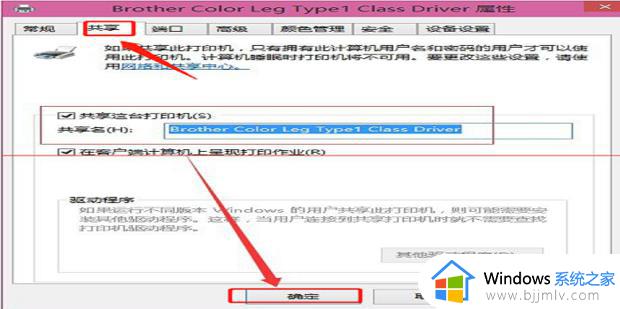
13、打印机共享设置完来自成后,其他电脑就可以通过网络访问到这台共享打印机。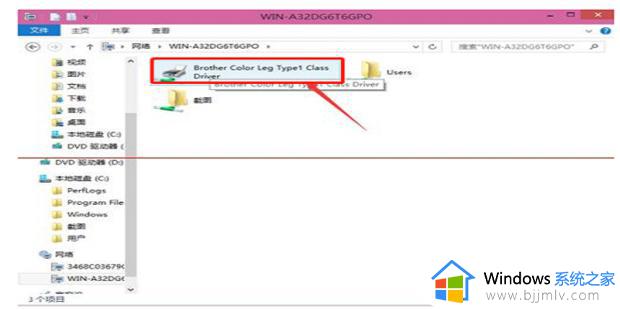
以上就是小编告诉大家的win10家庭中文版怎么共享打印机设备所有步骤了,还有不清楚的用户就可以参考一下小编的步骤进行操作,希望本文能够对大家有所帮助。