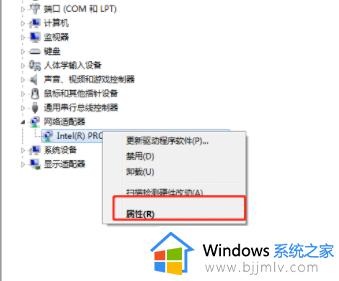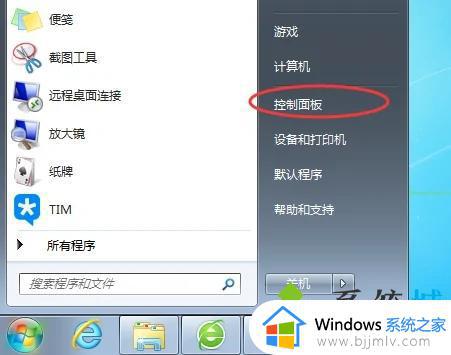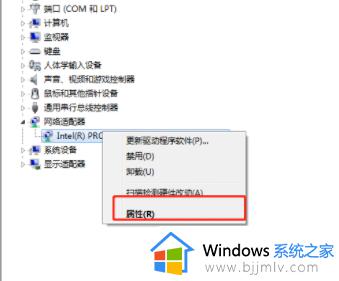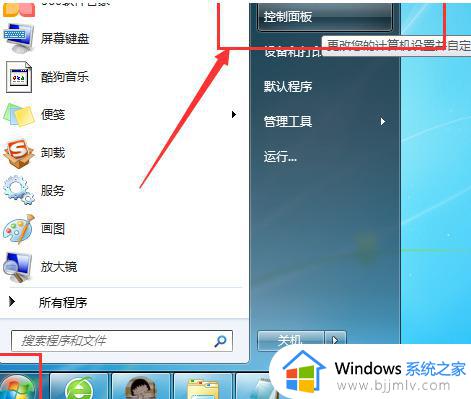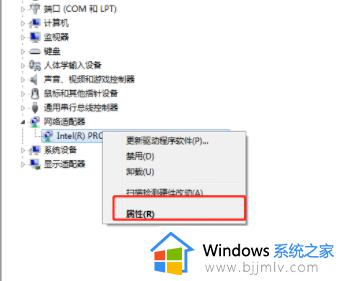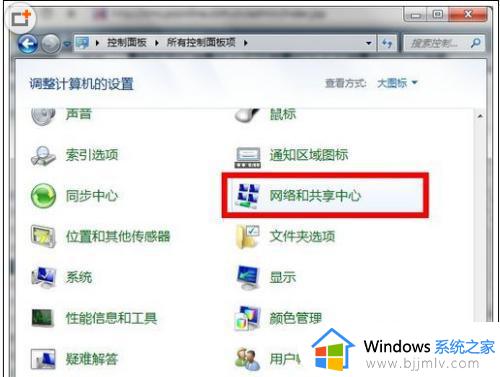win7电脑插网线连不上网怎么回事 win7插了网线连不上网如何处理
我们电脑要上网的时候,都是离不开网络的,现在很多人家里都是使用有线网络,那么就要插网线来进行联网,只是有win7系统用户遇到电脑插网线后连不上网的情况,不知道是怎么回事,可以通过禁用网卡驱动再启用或者更换ip等方法来解决,下面一一给大家介绍一下win7插了网线连不上网的几种处理方法。
方法如下:
方法一、禁用网卡驱动再启用方法
1、右键单击我的电脑选择管理,打开设备管理器,打开网络适配器,选中网卡驱动,右键属性。
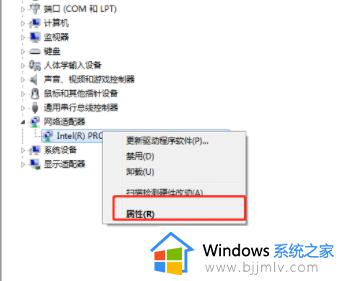
2、点击驱动程序,点击禁用,然后等一小会,重新启用网卡驱动试试。
方法二、更换IP
1、打开电脑“控制面板”,点击“网络连接”。选择本地连接,右键点击本地连接图标后选“属性”,在“常规”选项卡中双击“Internet协议 (TCP/IP)”,选择“使用下面的IP地址”,在IP地址中填写“192.168.0.1”,在子网掩码中填写255.255.255.0,其他不用填写,然后点“确定”即可。需要注意的是,IP一定要保证和Modem的IP地址处于同一网段。
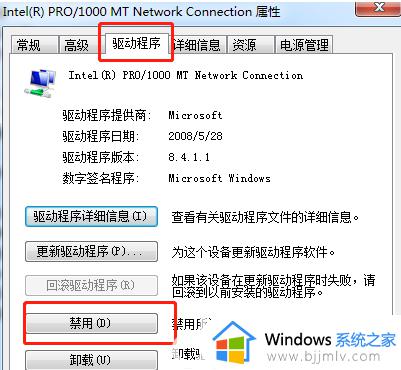
2、另外,在以上步骤中,在“本地连接”的“属性”里把“此连接被限制或无连接时通知我(M)”的选项去掉也可以。
方法三、更换网线尝试一下重启路由器试试
1、拔掉网线,更换另外的网线连接尝试。
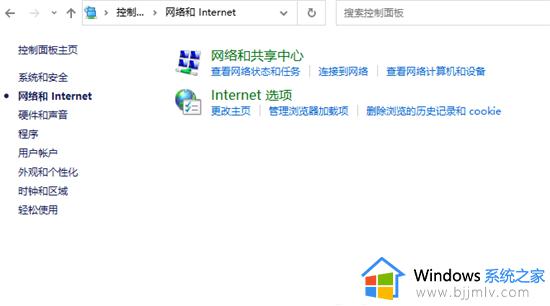
2、重启路由器等待一分钟看看。
方法四、360断网急救箱
1、打开360,点击功能大全,搜索断网急救箱,开始诊断。
2、工具给出的建议修复即可。
上述给大家讲解的就是win7电脑插网线连不上网的详细解决方法,大家可以尝试上述任意一种方法来进行解决,希望对大家有所帮助。