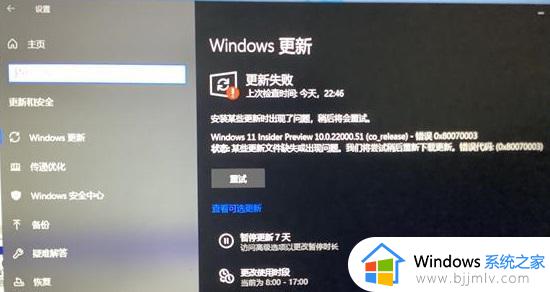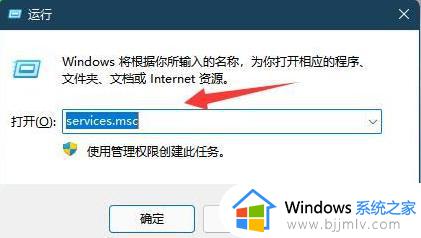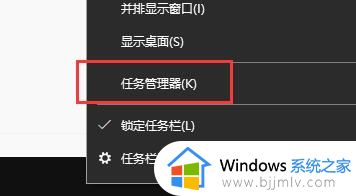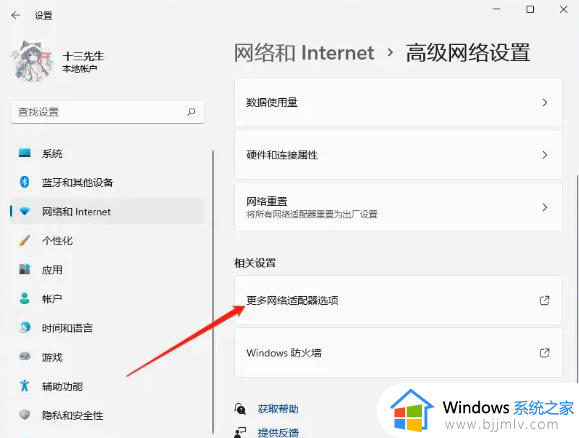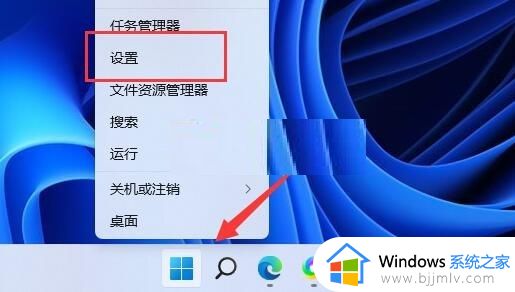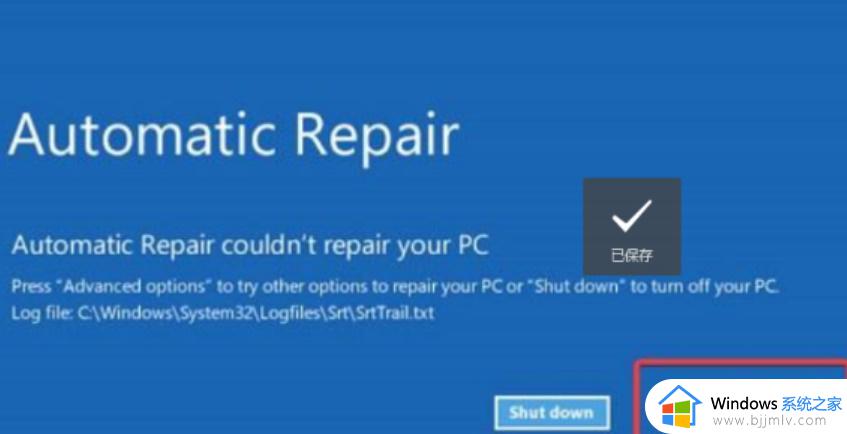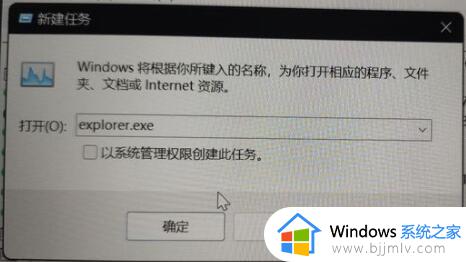win11系统更新不了怎么办 win11不能更新的修复方法
近日,很多用户在升级至win11操作系统后遇到了一个共同的问题,即无法进行系统更新,对于这一问题,我们需要寻找解决方法,以确保系统的正常运行和安全性。那么win11系统更新不了怎么办呢?接下来,我们将为您提供win11不能更新的修复方法,以帮助您解决问题。
升级win11后没有更新怎么办:
方法一:
1、首先右键开始菜单,打开“设备管理器”。
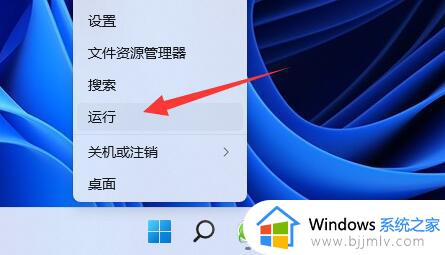
2、接着右键鼠标设备,选择“卸载设备”。
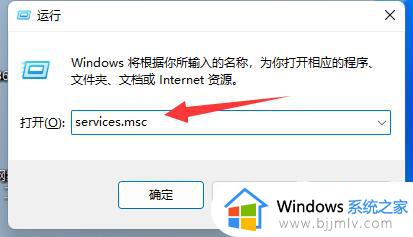
3、卸载完成后,重启电脑并重新连接一下无线鼠标看看能不能用。
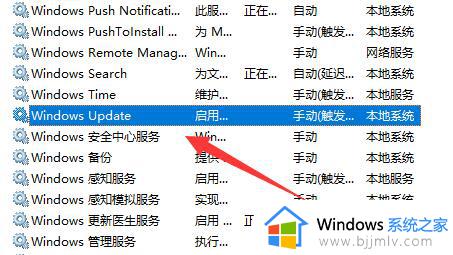
方法二:
1、如果还没有,那就重新打开运行,输入“gpedit.msc”回车进入。
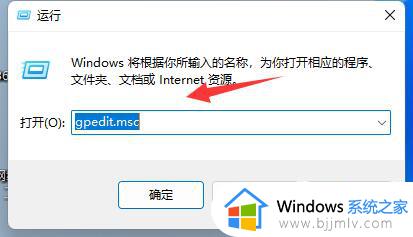
2、接着打开左边“管理模板”下的“控制面板”。
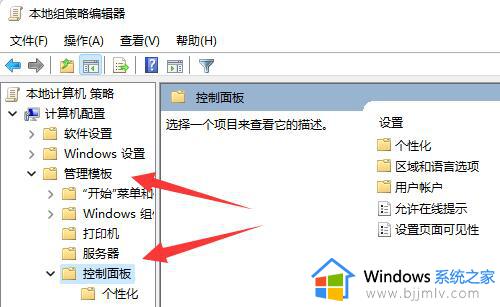
3、然后双击打开右边“设置页面可见性”。
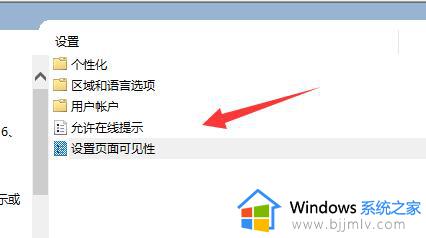
4、再将它改成“已禁用”并保存。
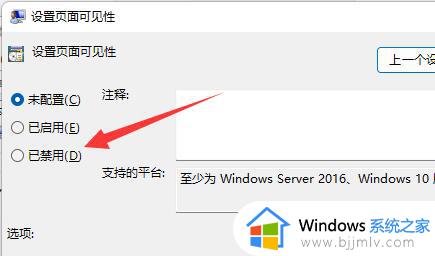
5、设置完成后再进入左边“用户配置”下的“控制面板”。
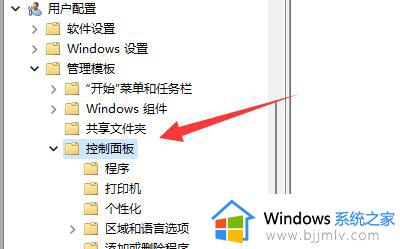
6、这次我们进入“只显示指定的控制面板项”。
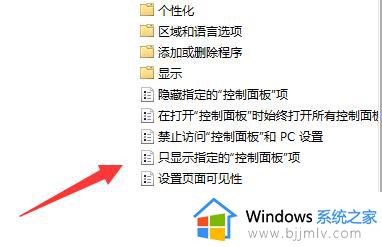
7、最后将它“禁用”并保存即可。
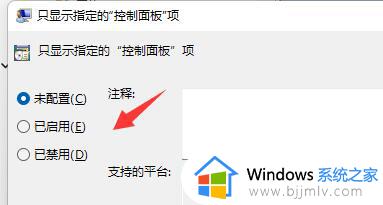
方法三:
1、如果前两种方法都无法解决问题。
2、那么可能是我们的系统缺少了该功能。
3、那么就需要重新安装一个完整的win11才能解决了。
以上就是win11不能更新的修复方法的全部方法,有遇到相同问题的用户可参考本文中介绍的步骤来进行修复,希望能够对大家有所帮助。