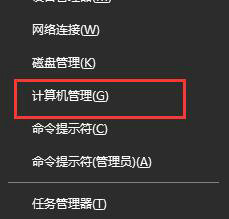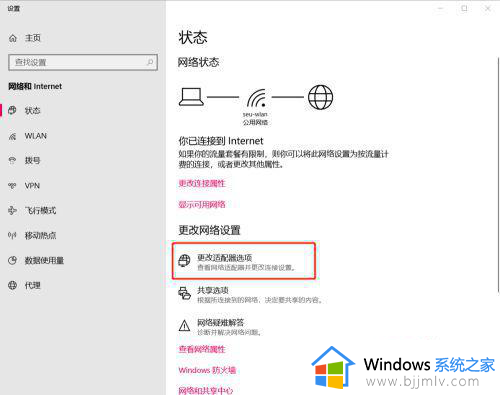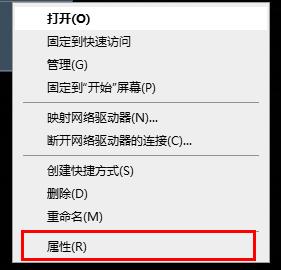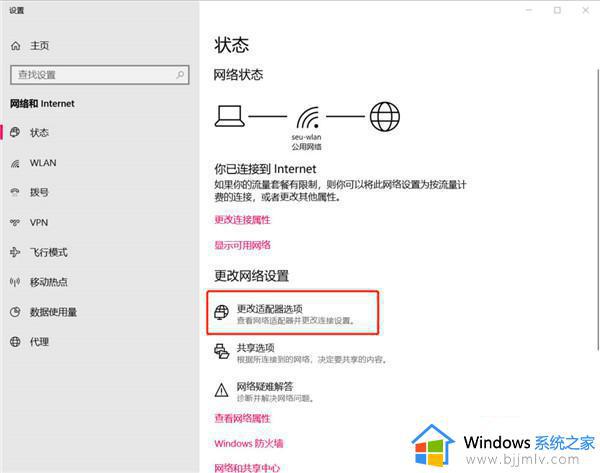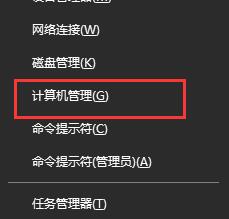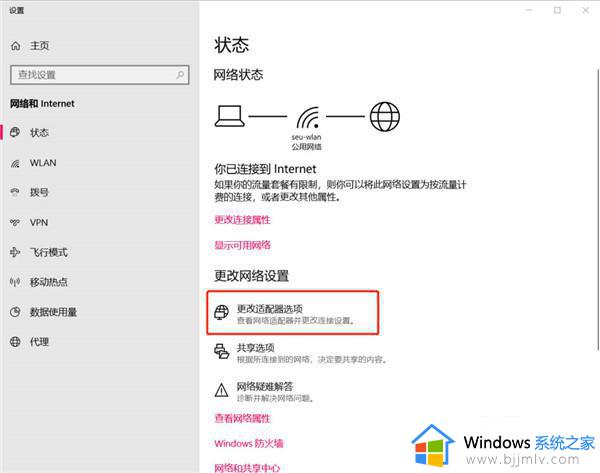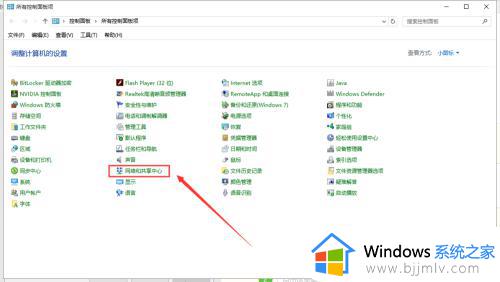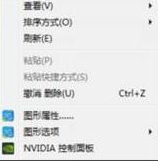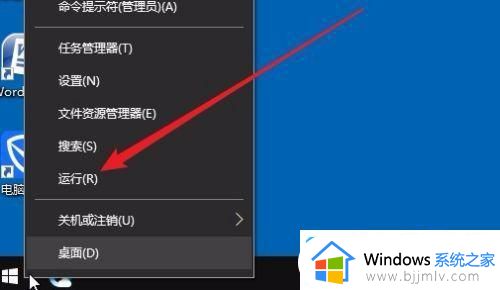win10声音卡顿断断续续怎么修复 win10电脑声音间歇性卡顿如何修复
更新时间:2023-10-16 10:33:43作者:runxin
相信很多用户都喜欢在win10电脑上观看视频外放声音的情况,因此也难免会出现外放的声音故障问题,比如有小伙伴的win10电脑在外放音乐声音时,总是会出现间歇性卡顿的相信,严重影响用户的体验,对此win10声音卡顿断断续续怎么修复呢?今天小编就带来win10电脑声音间歇性卡顿如何修复,一起来看看吧。
具体方法如下:
1、点击开始,点击设置。
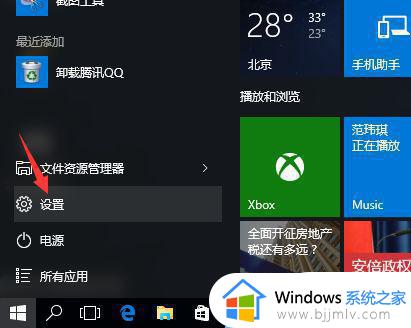
2、右上角查找,输入realtek。
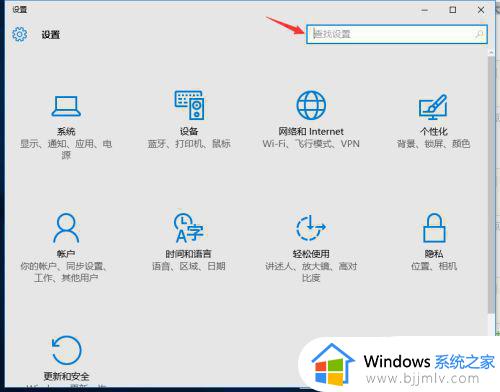
3、找到realtek高清音频管理器,点击打开。
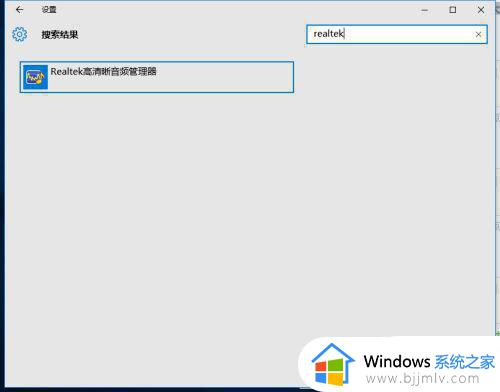
4、点击插孔设置。
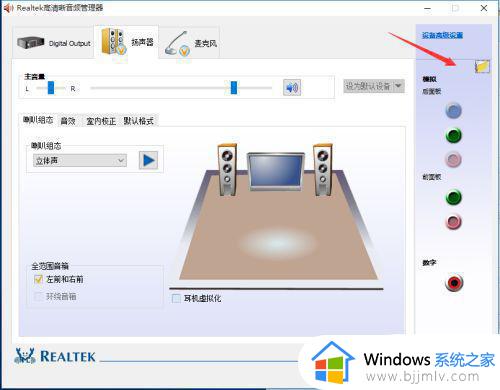
5、勾选-禁用前面板插孔检测。
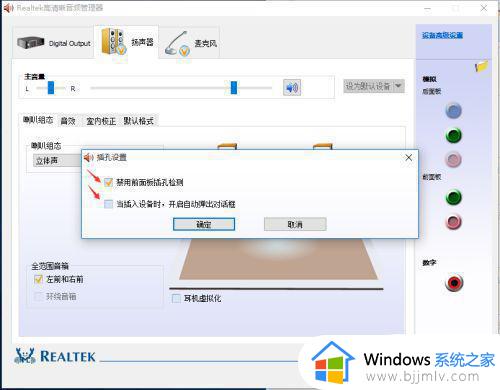
上述就是小编告诉大家的win10电脑声音间歇性卡顿如何修复全部步骤了,有遇到相同问题的用户可参考本文中介绍的步骤来进行修复,希望能够对大家有所帮助。