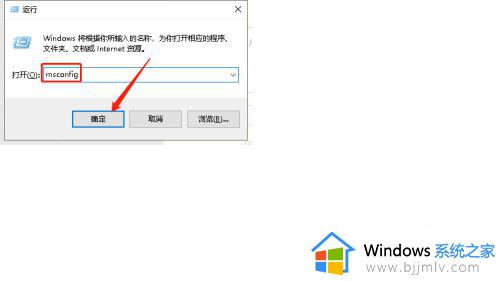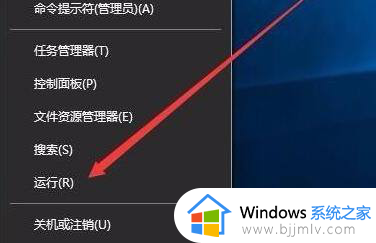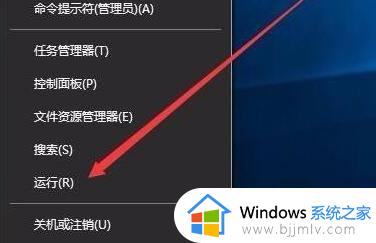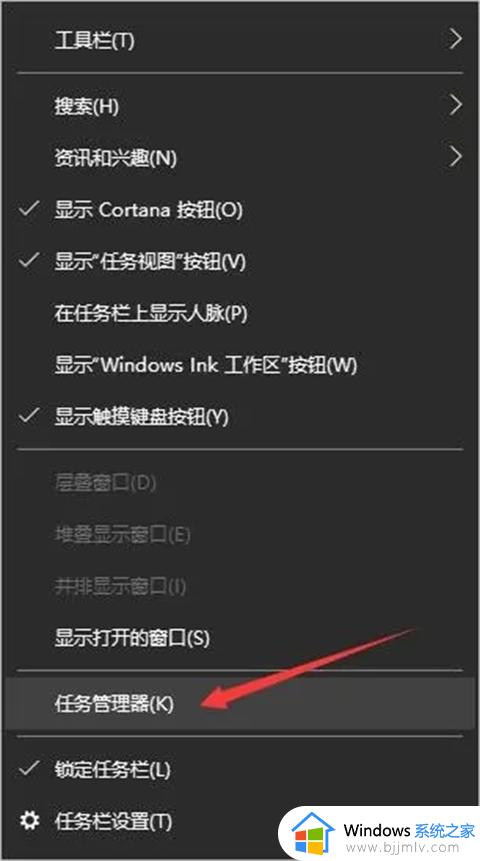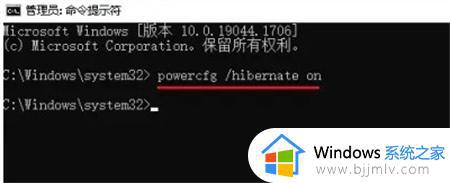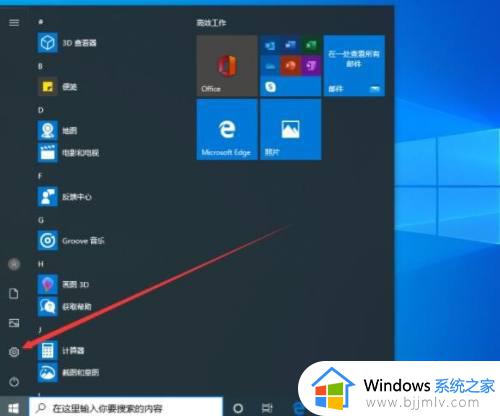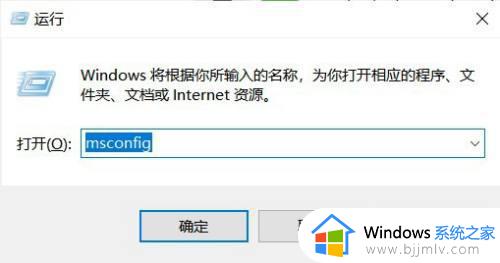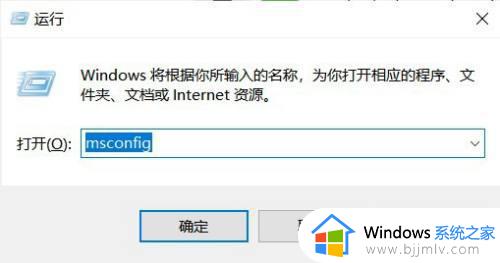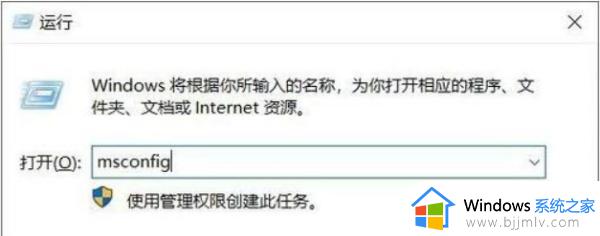如何关闭win10启动选项 win10系统怎样关闭启动项
更新时间:2023-12-06 10:30:49作者:runxin
相信小伙伴每次在启动win10系统的过程中,电脑安装某些软件也会随之启动,其实这就是win10系统中默认设置的开机启动选项,不过过多的开机启动项往往会导致电脑的开机速度变慢,严重影响用户的操作体验,对此如何关闭win10启动选项呢?今天小编就给大家讲解win10系统怎样关闭启动项,以供大家参考。
具体方法如下:
方法一:
1、右击任务栏,启动任务管理器;
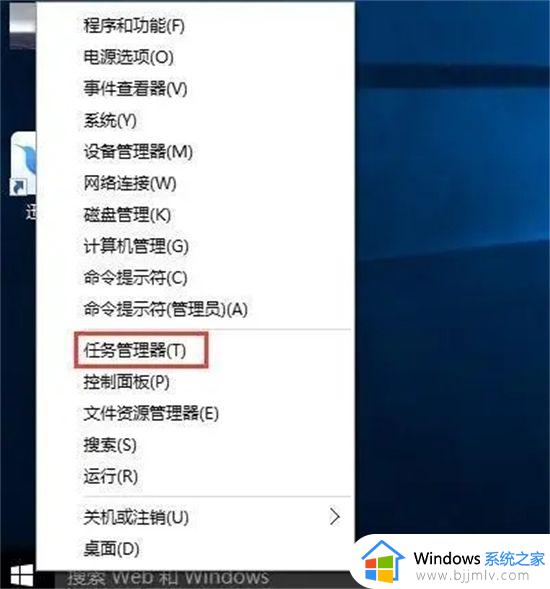
2、切换到启动选卡;
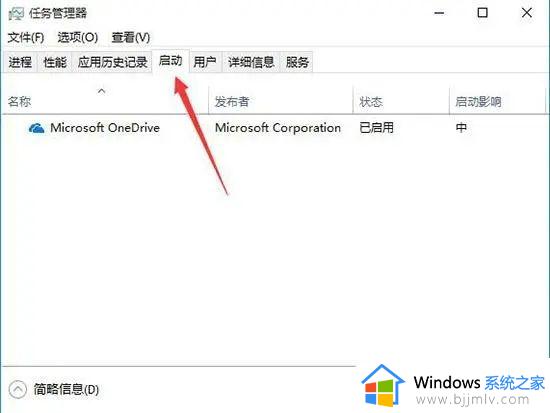
3、将不需要开机启动的程序上单击右键,选择禁用。
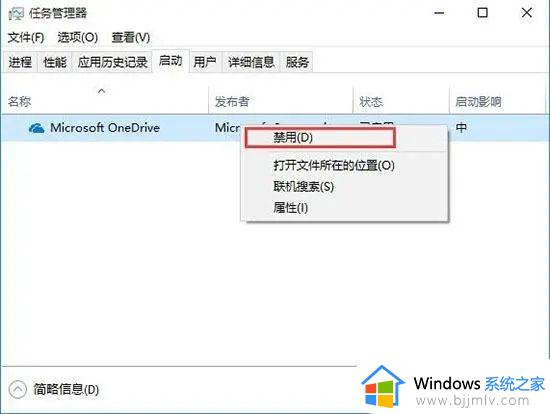
方法二:
1、打开windows设置之后,点击“应用”。
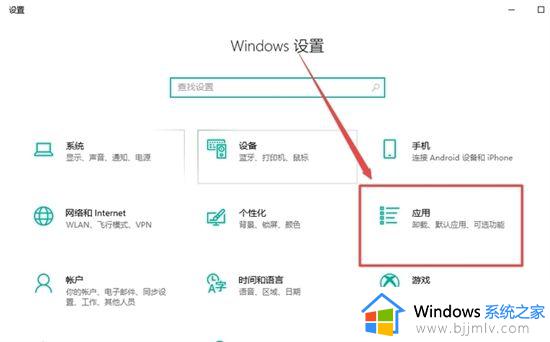
2、点击左侧“启动”选项。
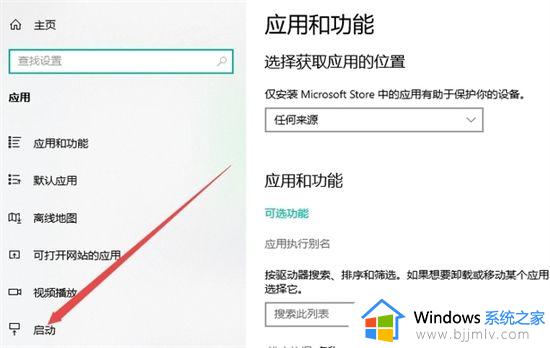
3、根据需要,点击应用右侧的开关,设置“开”或“关”即可。
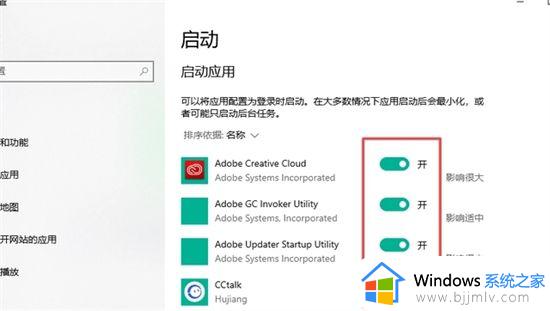
上述就是小编告诉大家的win10系统怎样关闭启动项所有步骤了,有遇到过相同问题的用户就可以根据小编的步骤进行操作了,希望能够对大家有所帮助。