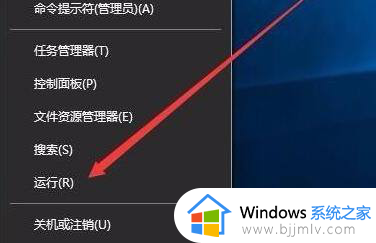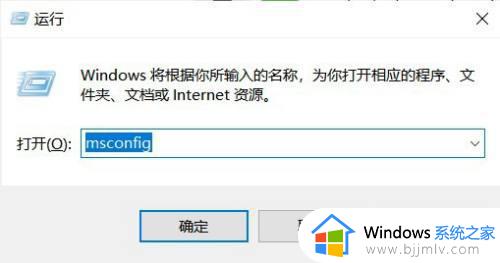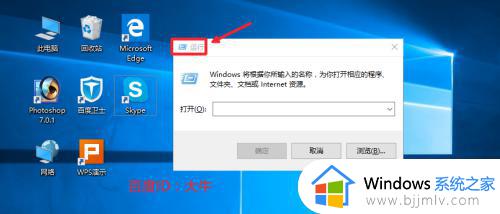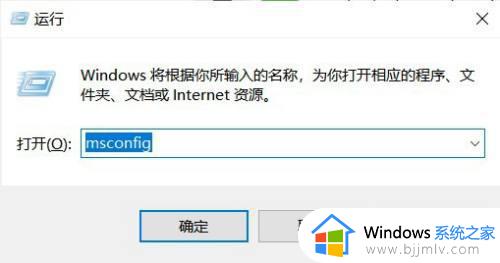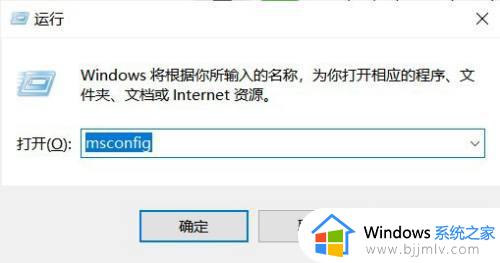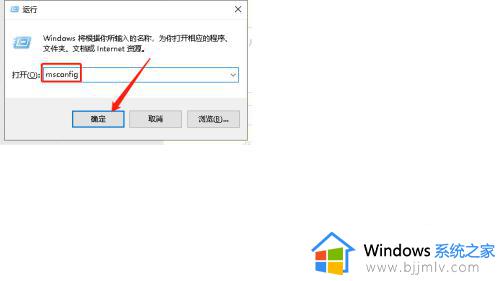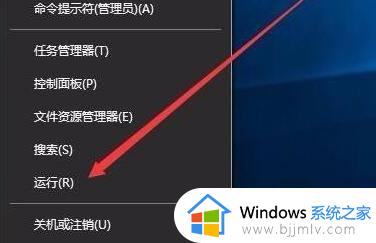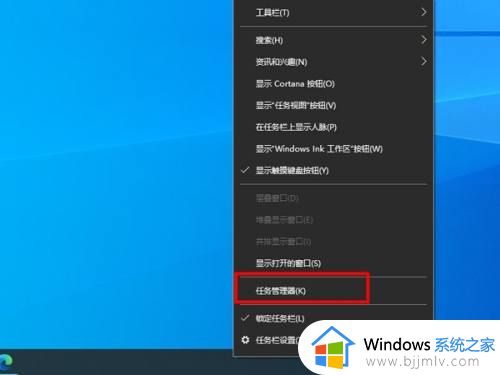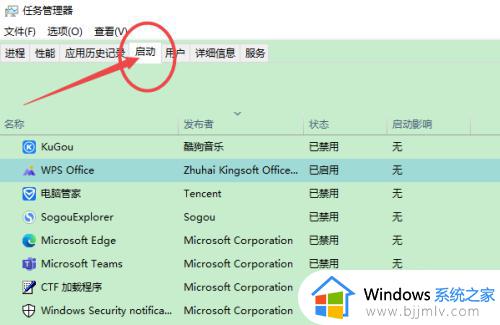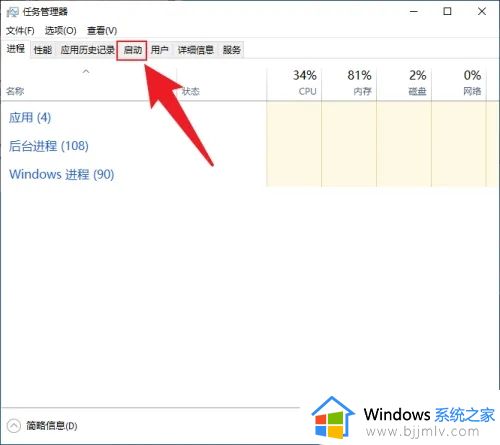win10如何关闭开机自启动项 win10开机自启动项怎么关闭
更新时间:2024-03-22 16:16:14作者:jkai
在win10操作系统中,有些程序可能会在开机时自动启动,这可能会影响电脑的启动速度和性能。有些小伙伴可能会觉得这些开机自启动项很烦人,希望关闭它们以便提高系统的启动速度,那么win10如何关闭开机自启动项呢?下面小编就教大家win10开机自启动项怎么关闭,快来一起看看吧。
具体方法
方法一:
1、先在底部任务栏空白处,鼠标右键点击,然后选择任务管理器。
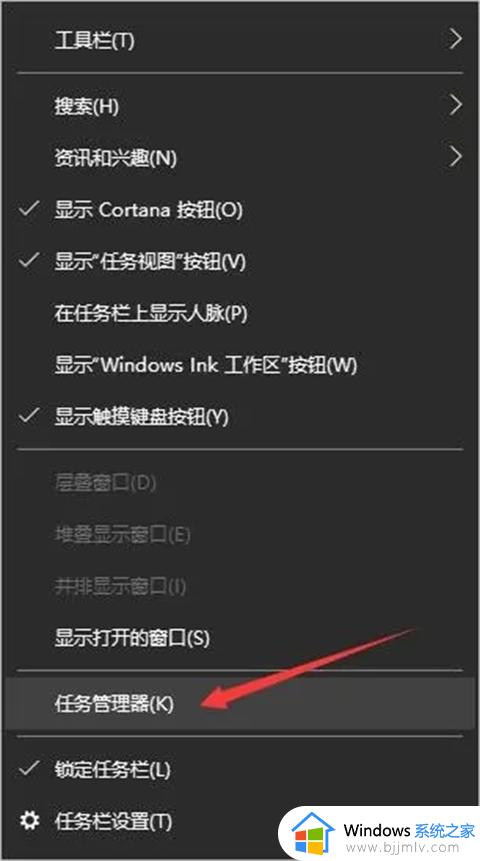
2、然后在任务管理器的窗口中点击启动。
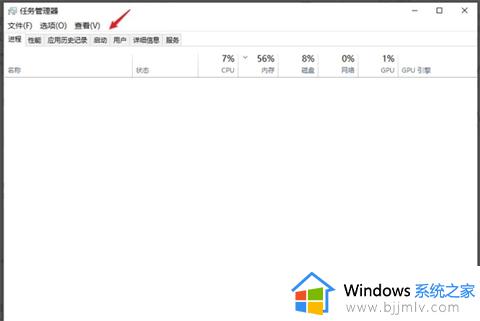
3、在启动界面中,点击自己想要关闭的启动项,然后点击右下角的禁用就可以了。
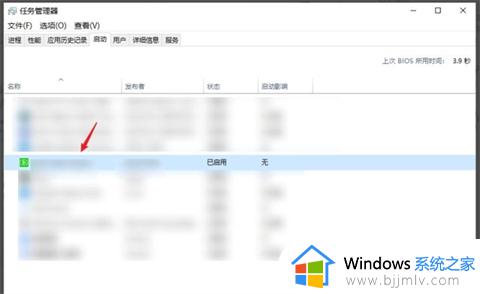
方法二:
1、首先我们打开电脑设置选项。
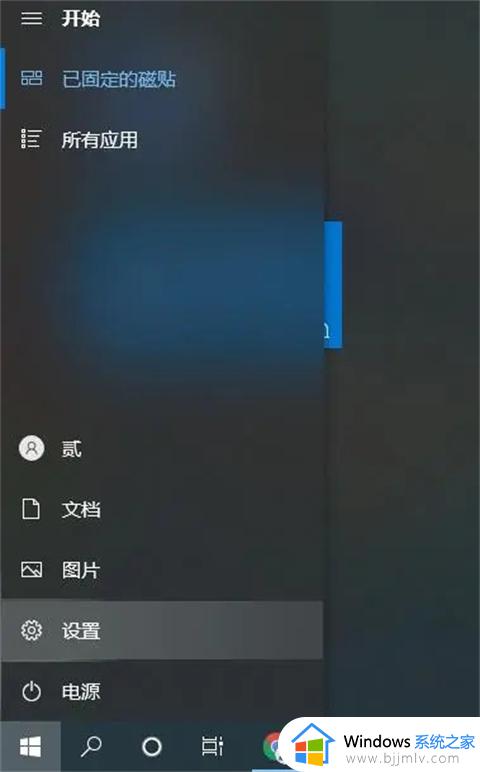
2、在设置界面我们在左侧找到并点击启动。
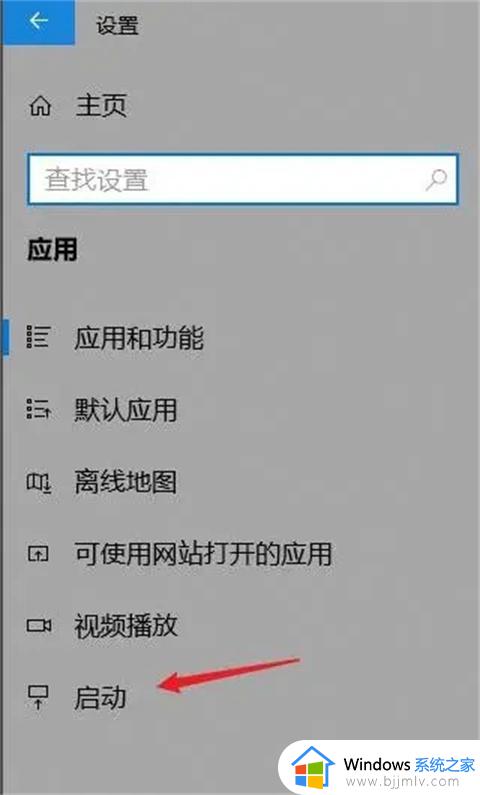
3、我们直接在启动设置里关闭不需要的启动项即可。
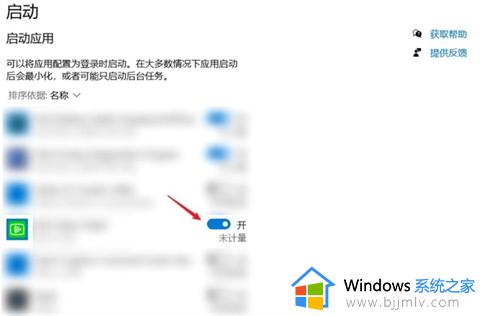
4、如果有的软件是完全不需要的话直接卸载是最省事的。
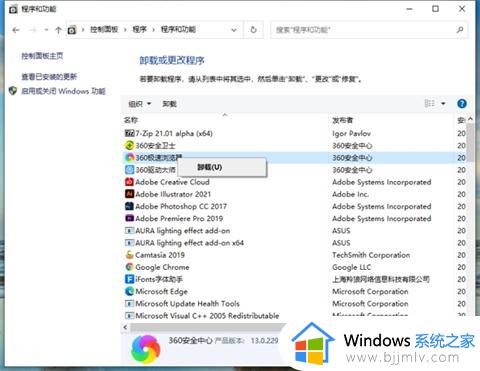
以上全部内容就是小编带给大家的win10开机自启动项关闭方法详细内容分享啦,小伙伴们如果你们也不知道怎么解决的话,就快点跟着小编一起来看看吧。