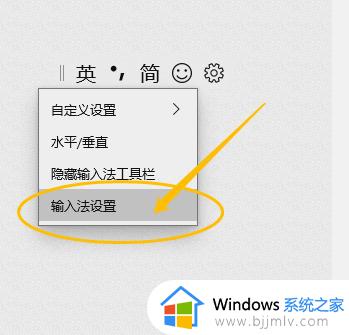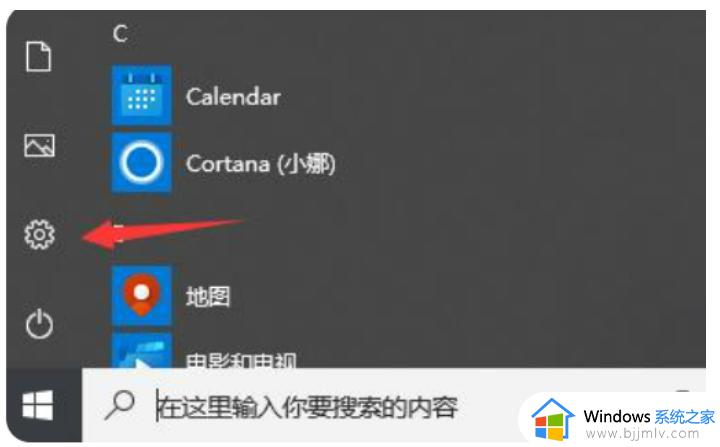win10的输入法怎么调整为原始设置 win10输入法原始设置怎么操作
更新时间:2023-09-26 10:29:43作者:skai
在我们的日常生活和工作中,我们小伙伴在使用win10操作系统的时候难免都会遇到一些问题,就比如说最近有小伙伴反馈说想要将win10的输入法怎么调整为原始设置,但是却不知道怎么操作,下面小编就带着大家一起来看看win10输入法原始设置怎么操作,希望对你有帮助。
具体方法:
1、在桌面,点击窗口win键,在开始菜单点击左侧边栏的设置

2、进入设置面板,点击时间和语言
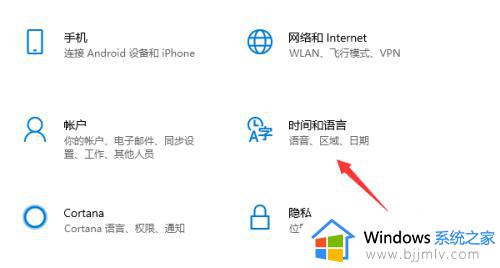
3、接着点击左侧边栏的区域处的语言
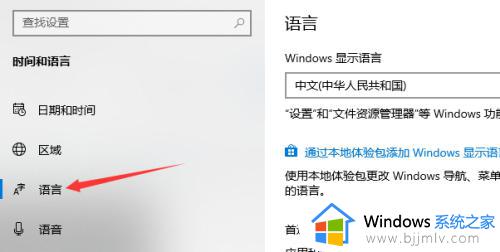
4、在区域语言界面点击中文
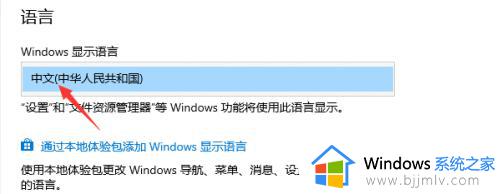
5、在中文弹出选项中点击拼写,键入和键盘设置
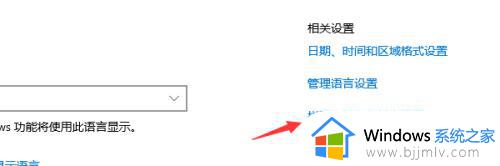
6、打开界面后,拉到底部,点击高级键盘设置
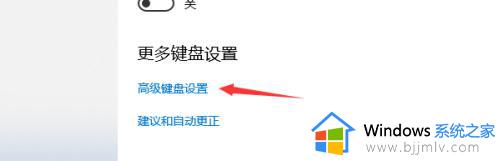
7、在弹出来的界面,设置合适的输入法即可
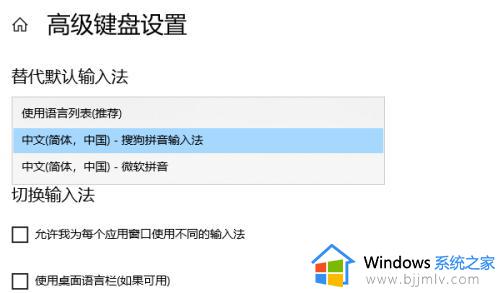
以上全部内容就是小编带给大家的win10输入法原始设置操作方法详细内容分享啦,小伙伴们如果你们有需要的话可以参照小编的内容进行操作,希望对你有帮助。