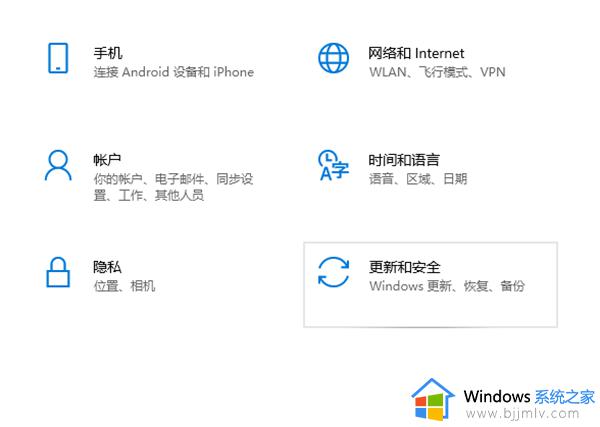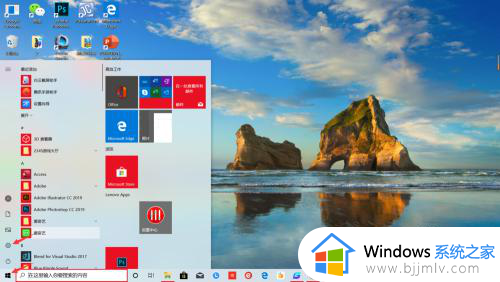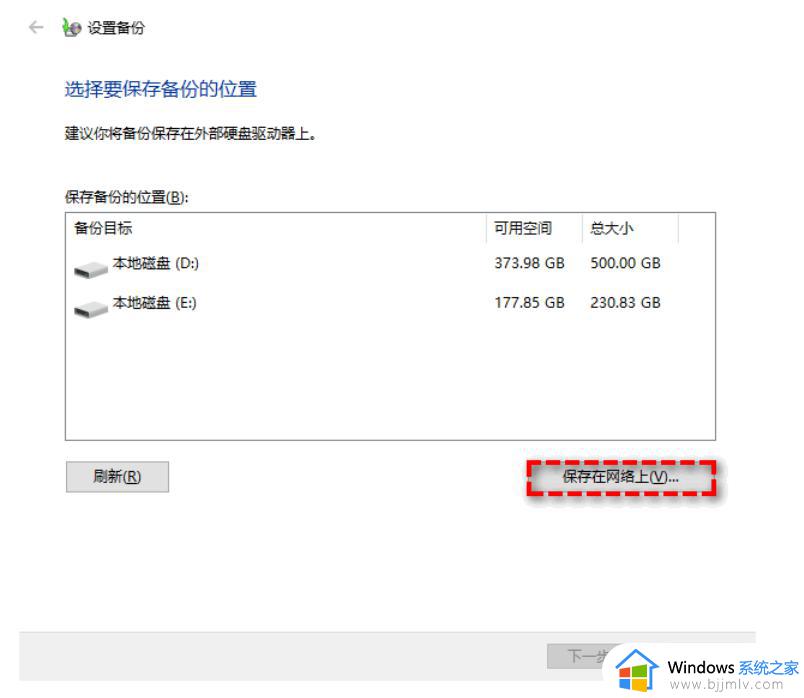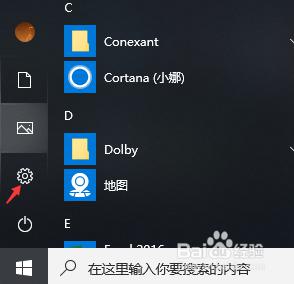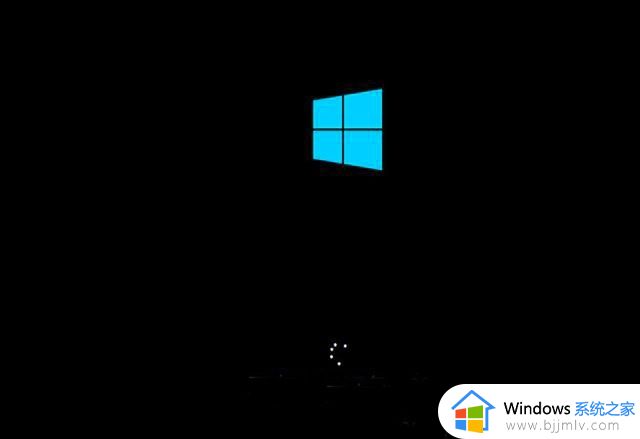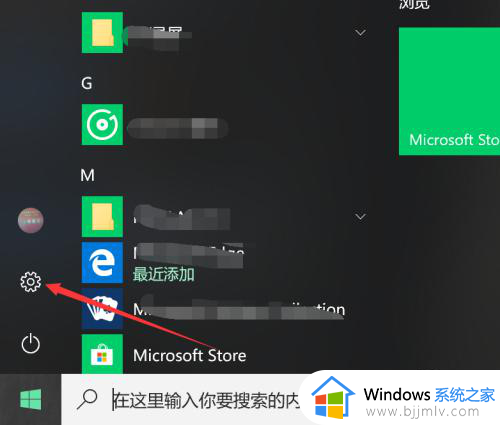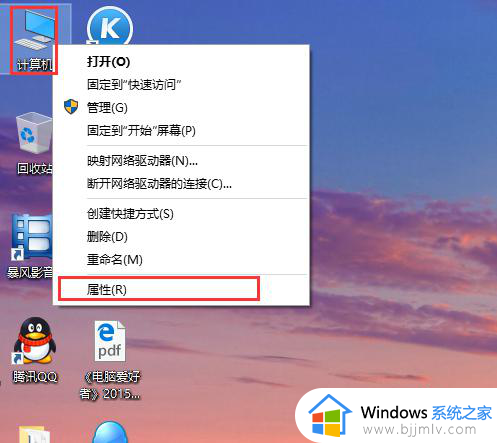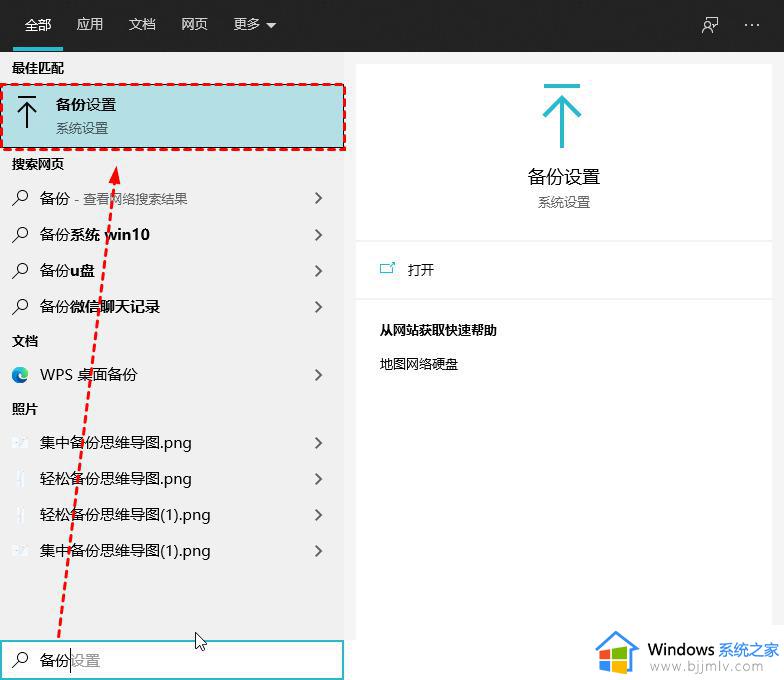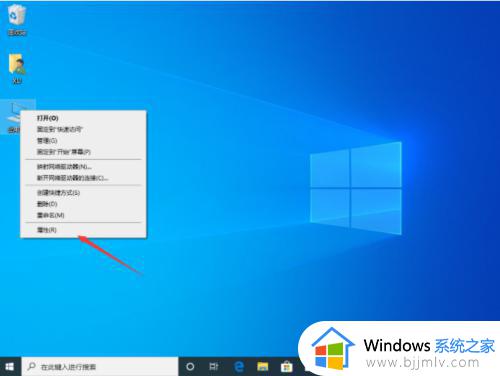win10怎样一键还原系统 win10一键还原系统按哪个键
当用户在日常操作win10系统的过程中,由于没有定期对电脑内存进行清理,时间久了难免会导致内存空间不足的情况,这时有些用户就想要将win10系统进行还原恢复出厂设置,以此来彻底清理电脑内存空间,可是win10怎样一键还原系统呢?接下来小编就给大家介绍win10一键还原系统按哪个键详细内容。
具体方法如下:
方法一: 重置此电脑
1.右键单击左下角的Windows徽标,在弹出的列表中点击“设置”。然后点击“更新和安全”。
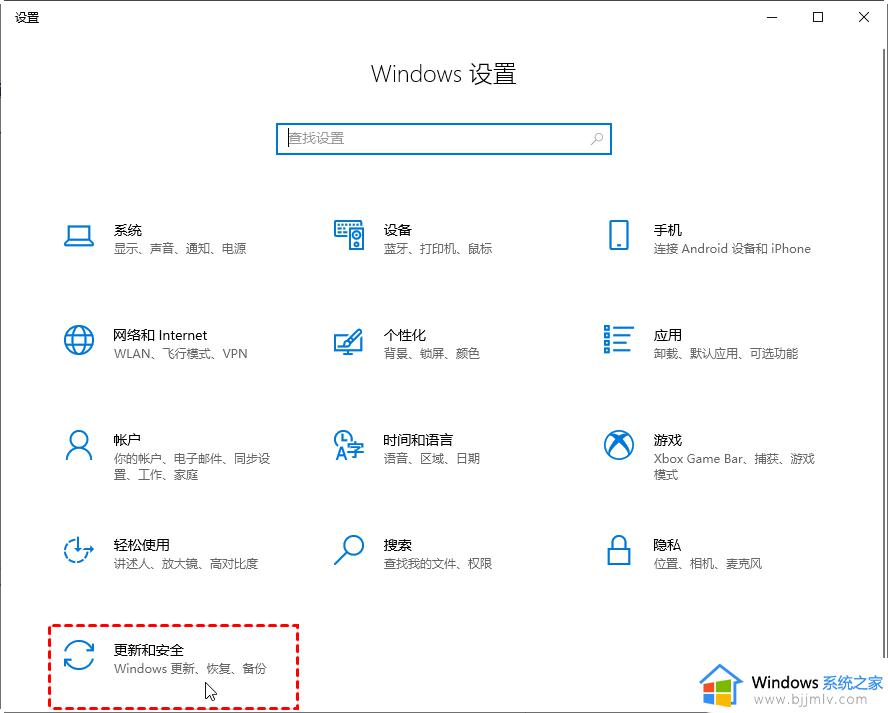
2.切换搭配“恢复”菜单并在右侧找到“重置此电脑”,然后点击“开始”。
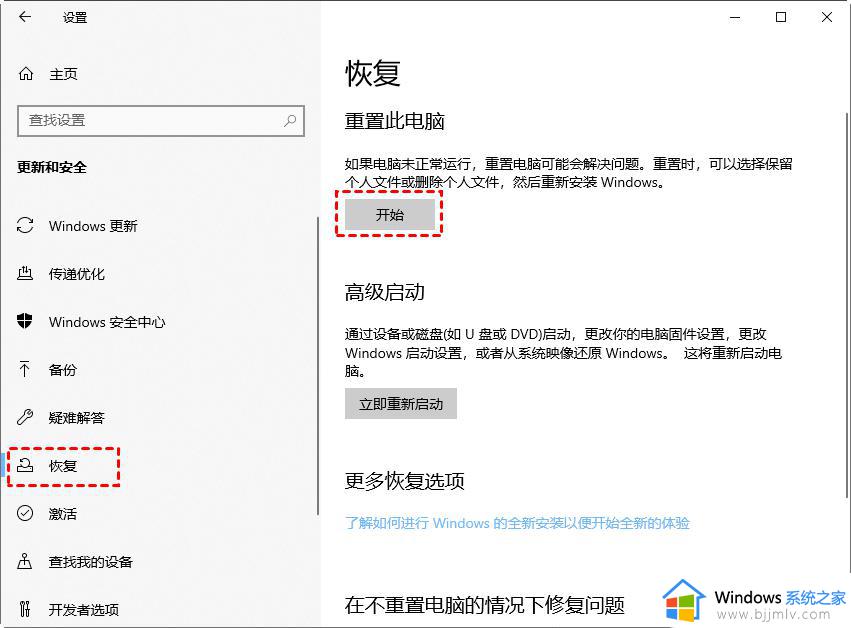
3.选择一种方式来删除或保留文件,继续后面的操作并等待重置完成即可。
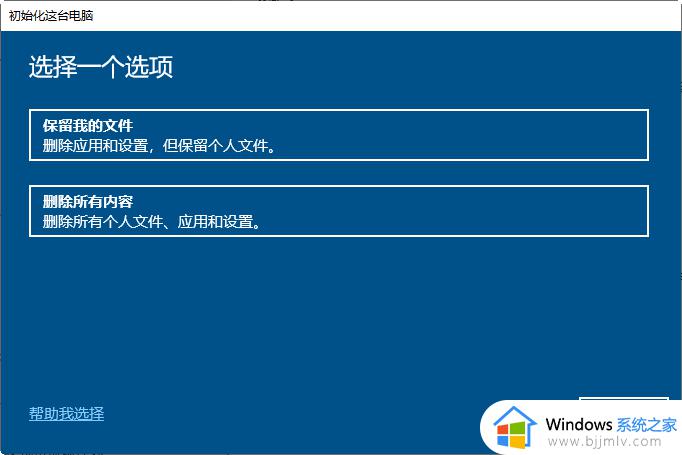
方法二:如果电脑中创建了还原点,可以使用此方法将其还原
1、右击此电脑,选择属性,打开系统窗口,点击左侧的系统保护
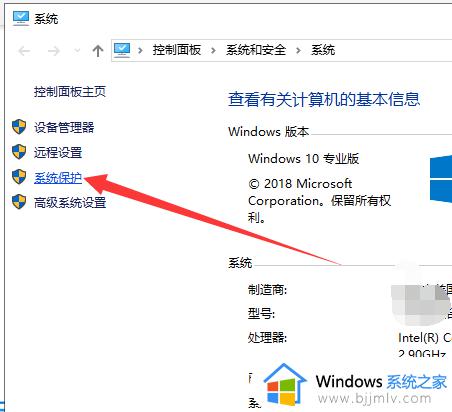
2、选择系统保护,点击系统还原
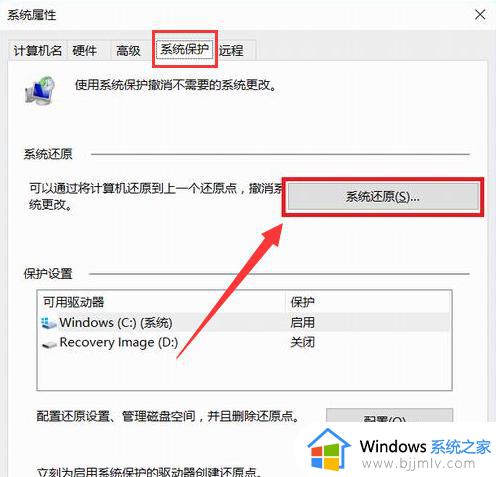
3、出现还原向导,根据提示点击下一步
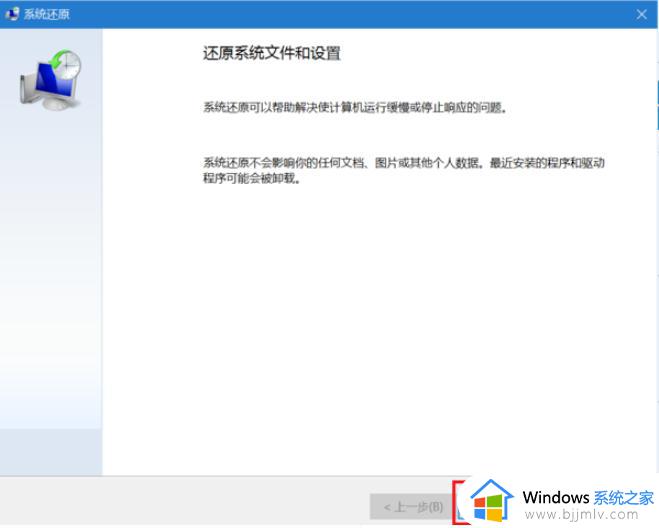
4、选择一个还原点,下一步
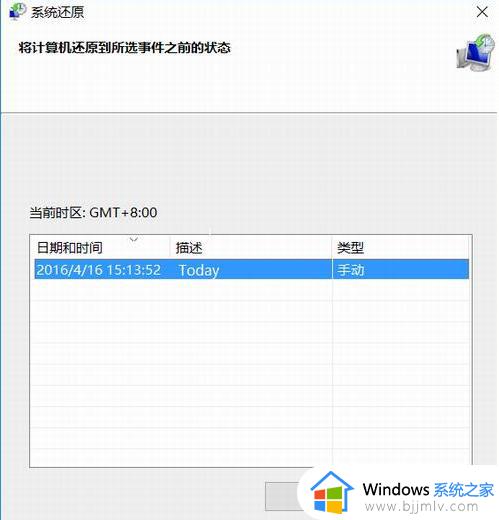
5、确认还原点后出现提示,点击是
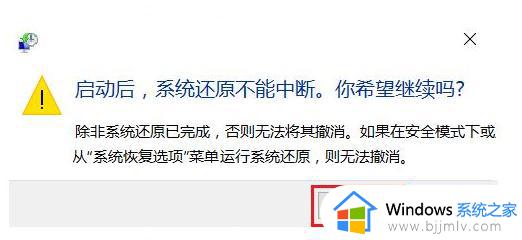
6、之后等待系统的还原就可以啦

综上所述就是小编告诉大家的win10一键还原系统按哪个键详细内容了,还有不清楚的用户就可以参考一下小编的步骤进行操作,希望本文能够对大家有所帮助。