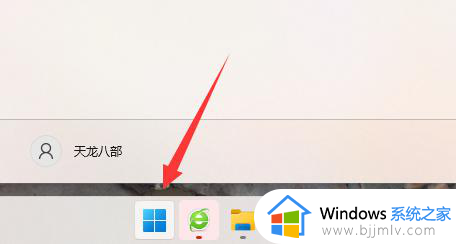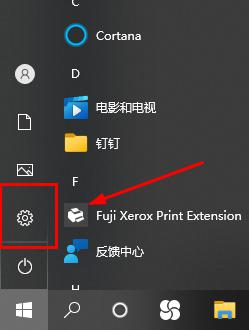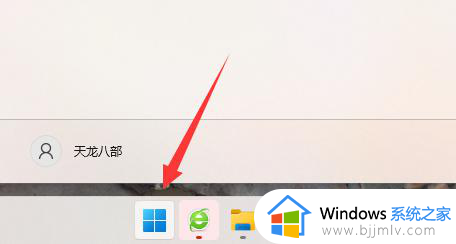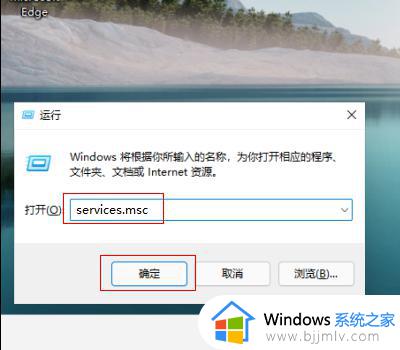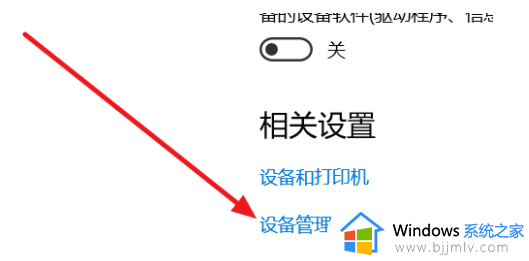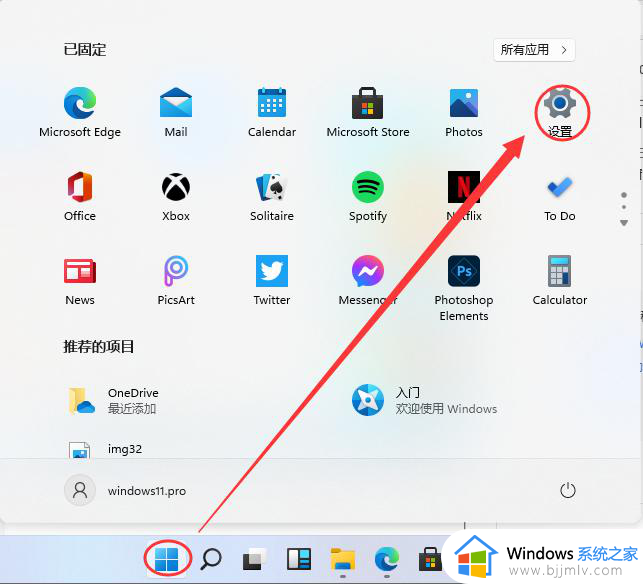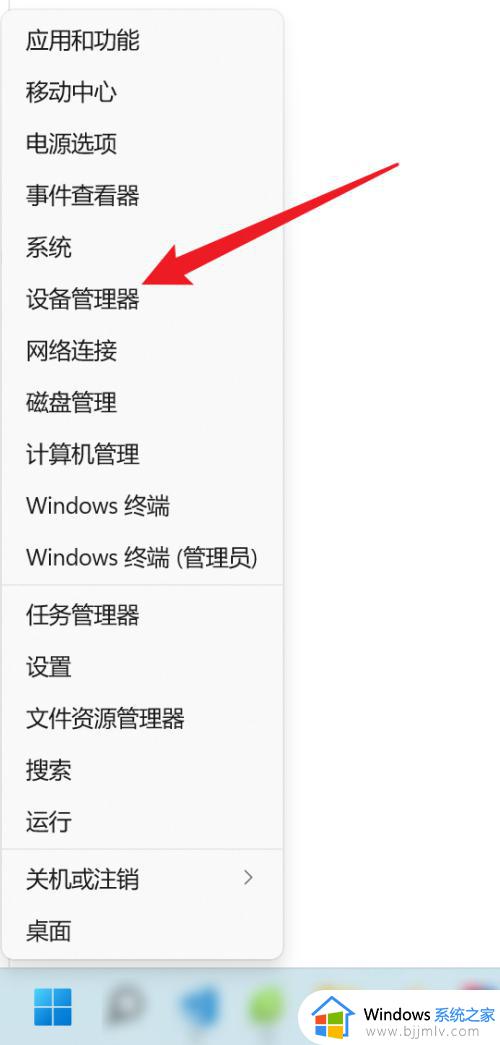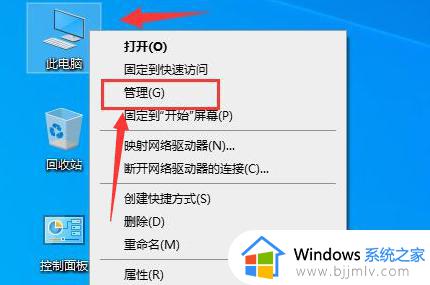windows11蓝牙开关不见了怎么办 windows11蓝牙开关没有了解决方法
更新时间:2023-05-05 10:27:04作者:runxin
如今大多用户在给windows11电脑外接设备的时候,也都会选择带有无线蓝牙功能的设备,可是最近有用户想要打开windows11系统蓝牙开关进行设备连接时,却发现蓝牙开关不见了,对此windows11蓝牙开关不见了怎么办呢?以下就是小编带来的windows11蓝牙开关没有了解决方法。
具体方法:
1、首先点开底部“开始菜单”
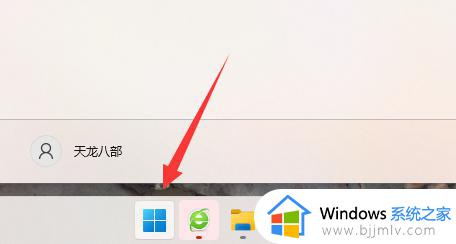
2、接着打开其中的“设置”
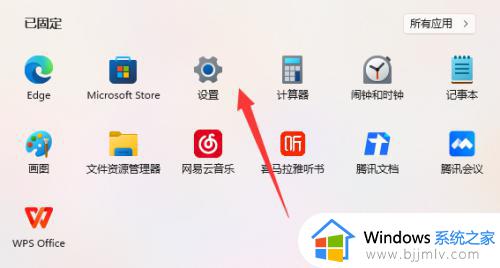
3、然后进入左边栏“蓝牙和其他设备”选项。
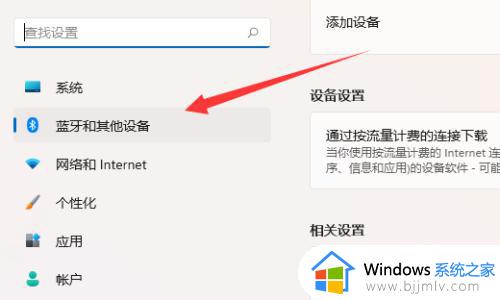
4、随后打开右边“更多蓝牙设置”
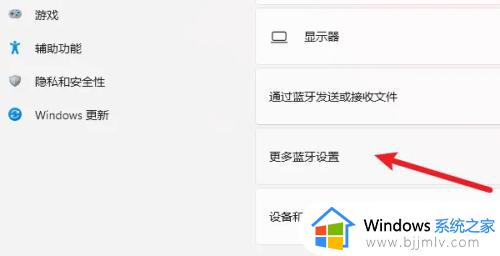
5、最后将其中的“在通知区域显示蓝牙图标”并确定保存。
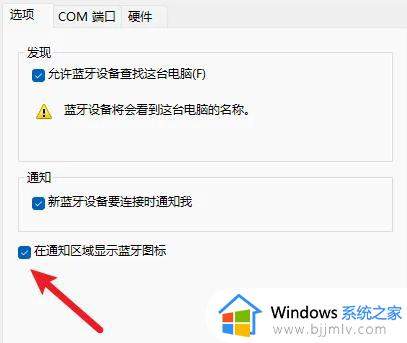
6、打开后在右下角就能找到蓝牙开关了。
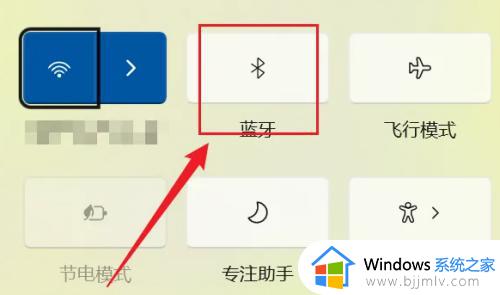
以上就是小编给大家讲解的windows11蓝牙开关没有了解决方法了,有遇到这种情况的用户可以按照小编的方法来进行解决,希望能够帮助到大家。