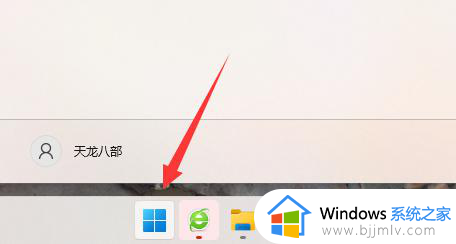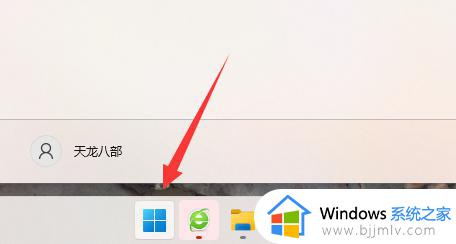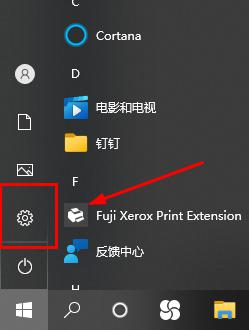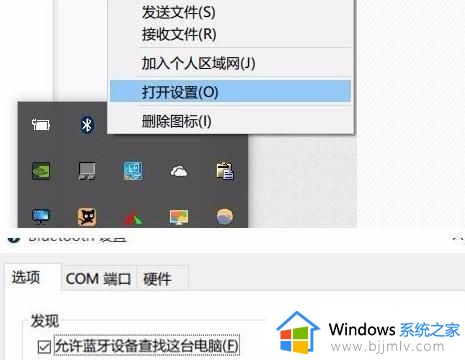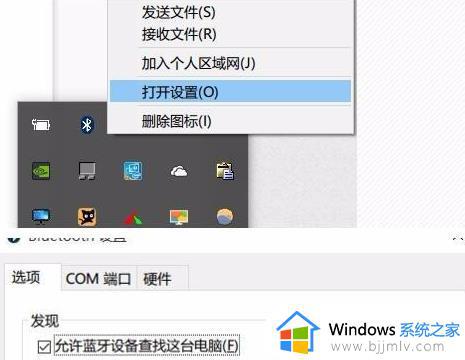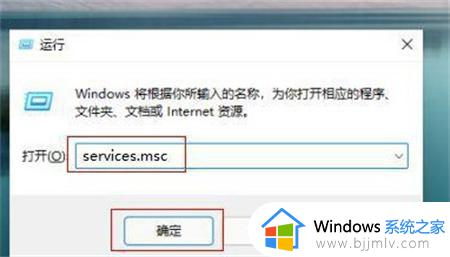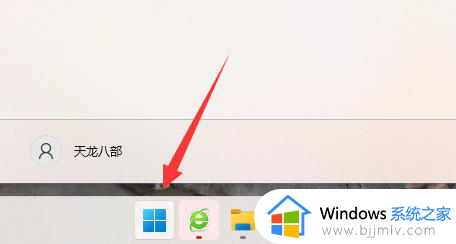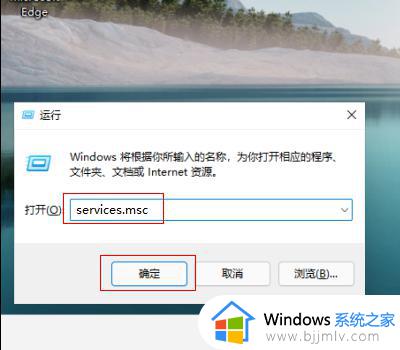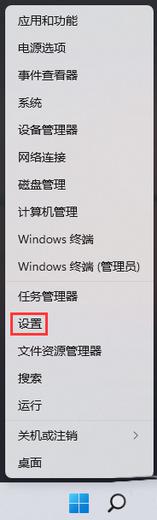win11蓝牙开关没了如何修复 win11蓝牙开关不见了修复方案
更新时间:2024-06-28 10:09:02作者:runxin
如今我们在给win11电脑外接相关设备时,总是会选择通过无线蓝牙的方式来实现,而且连接也非常的快捷,当然有小伙伴在给win11系统进行更新后,却遇到了电脑蓝牙开关选项不见了的情况,对此win11蓝牙开关没了如何修复呢?接下来小编就给大家讲解的win11蓝牙开关不见了修复方案。
具体方法如下:
1、首先点开底部“开始菜单”。
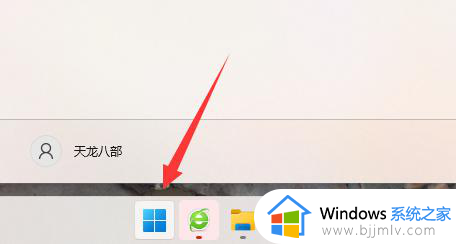
2、接着打开其中的“设置”。
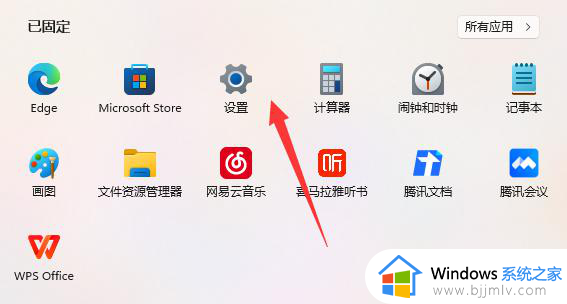
3、然后进入左边栏“蓝牙和其他设备”选项。
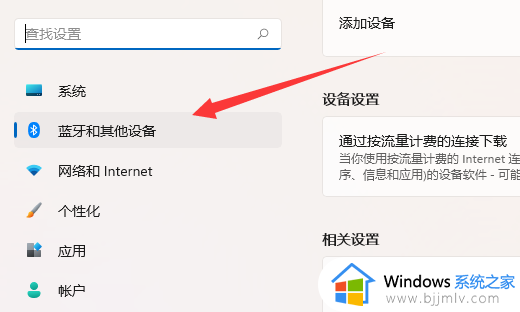
4、随后打开右边“更多蓝牙设置”。
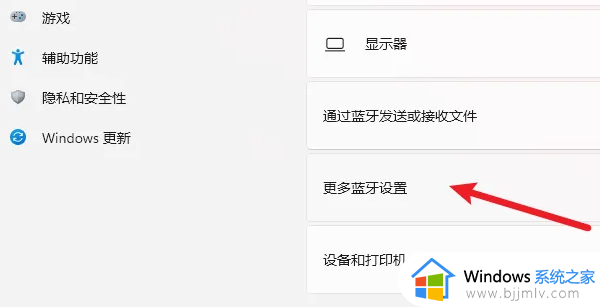
5、最后将其中的“在通知区域显示蓝牙图标”并确定保存。
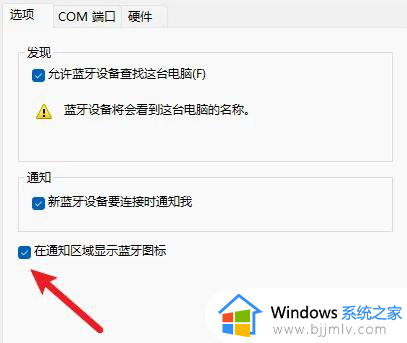
6、打开后在右下角就能找到蓝牙开关了。
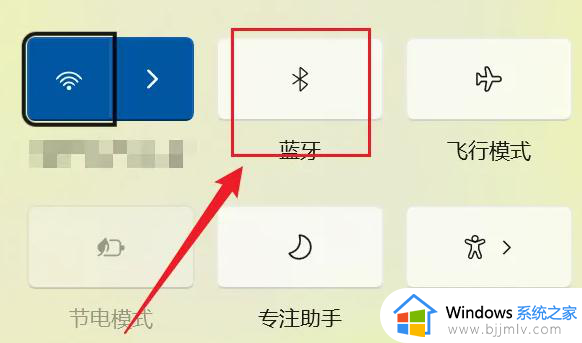
上述就是小编告诉大家的win11蓝牙开关不见了修复方案了,有遇到相同问题的用户可参考本文中介绍的步骤来进行修复,希望能够对大家有所帮助。