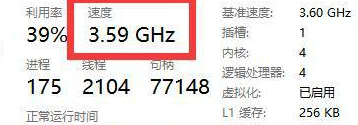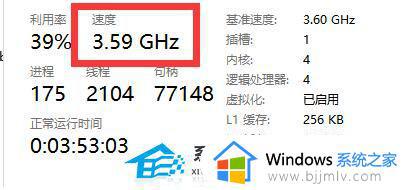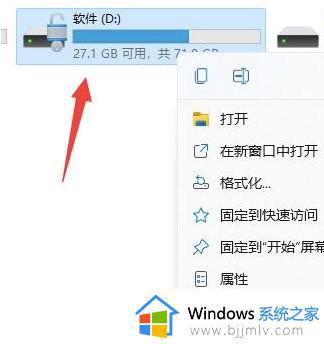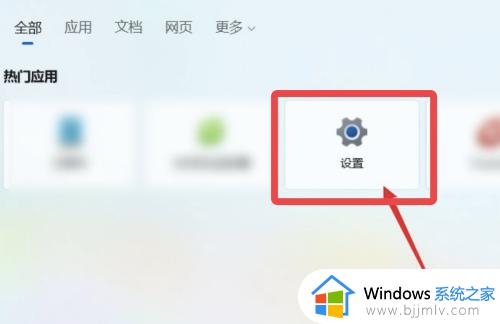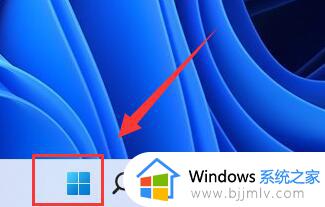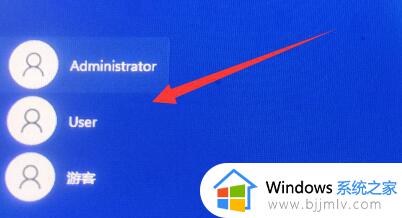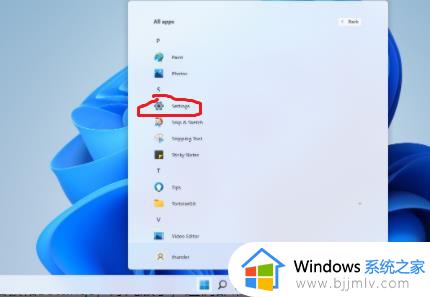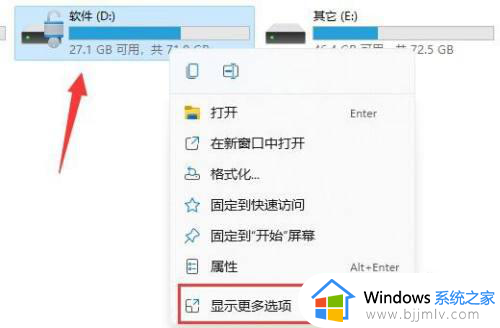win11电脑cpu锁频如何解锁 win11电脑cpu锁频怎么办
更新时间:2024-03-01 17:39:38作者:run
但近期有用户反映在使用win11系统时出现了cpu锁频或频率异常的问题,这一现象可能是由于系统更新、软件冲突或硬件故障等原因导致的。那么win11电脑cpu锁频怎么办呢?本文为大家介绍win11电脑cpu锁频如何解锁的问题。
解决方法如下:
1、点击左下角任务栏中的“开始”,在搜索框中输入“控制面板”打开。
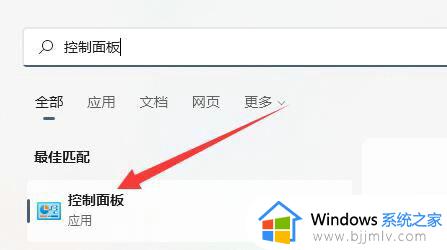
2、进入到新的界面后,点击其中的“电源选项”。
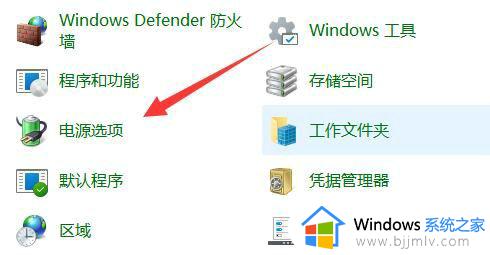
3、随后点击“首选计划”中的“更改计划设置”。
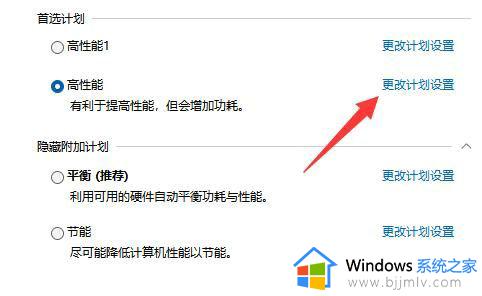
4、然后点击“更改高级电源设置”选项。
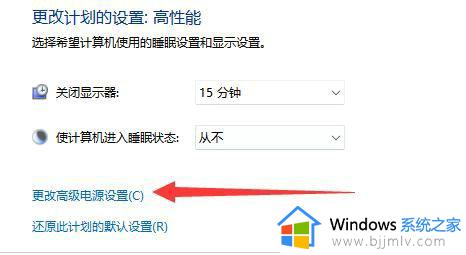
5、最后在打开的窗口中,将处理器的状态都改成“100%”,并点击确定保存即可。
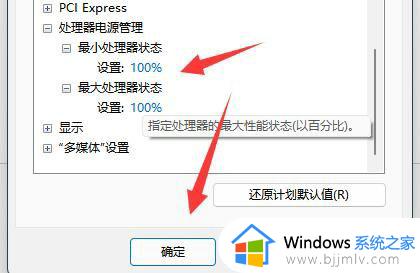
以上就是win11电脑cpu锁频如何解锁的全部内容,如果有不了解的用户就可以按照小编的方法来进行操作了,相信是可以帮助到一些新用户的。