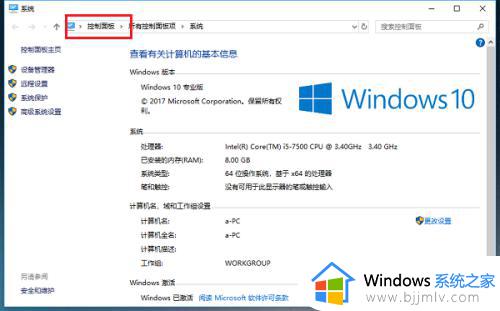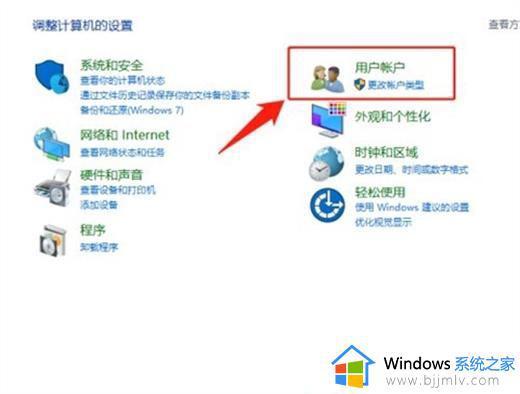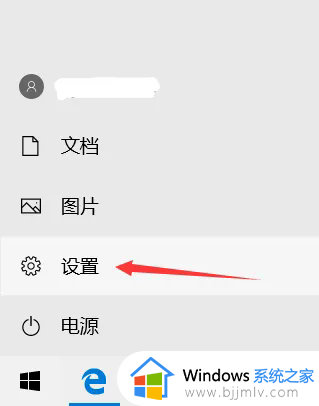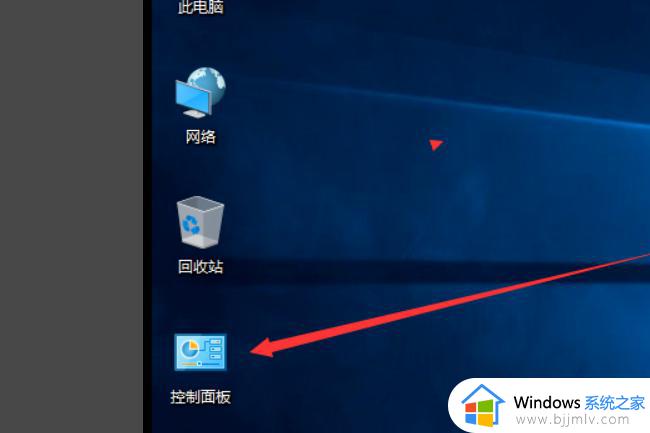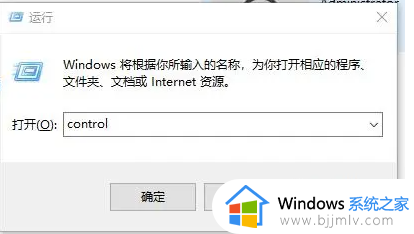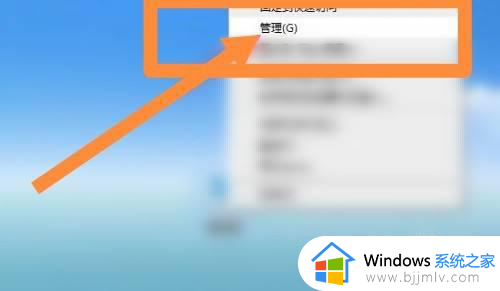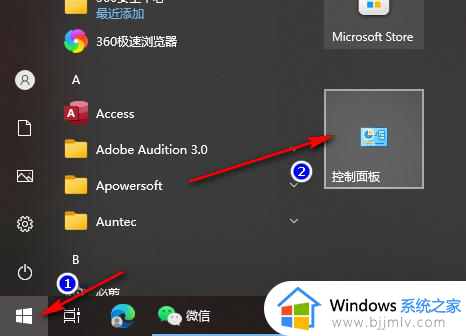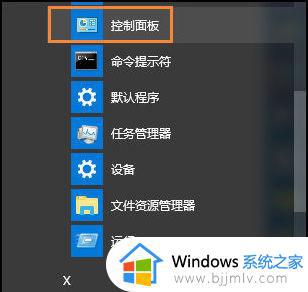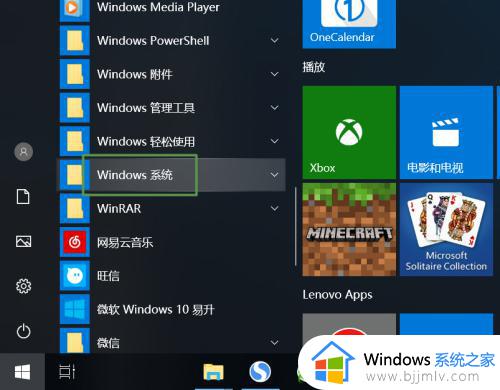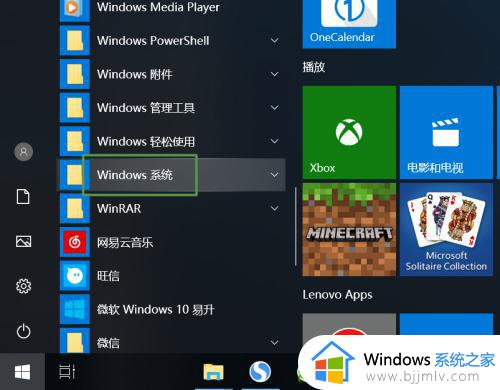win10怎样修改用户名 windows10如何修改用户名
更新时间:2024-03-14 10:26:12作者:qiaoyun
很多人在win10系统中创建用户一段时间之后,对原来的用户名不大满意,所以就想要重新进行修改,但是有很多win10系统用户因为不熟悉操作,所以并不知道怎样修改用户名,有一样需求的小伙伴们,可以跟随着笔者的步伐一起来学习一下windows10修改用户名的详细方法。
方法如下:
方法一、
1、点击用户帐户选项
打开控制面板,点击用户帐户选项。
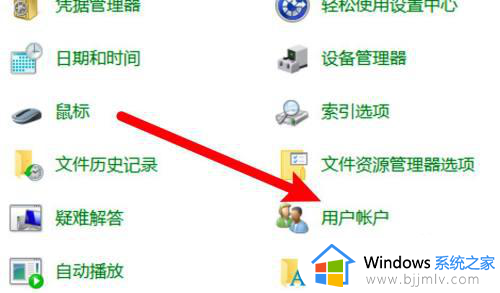
2、点击更改帐户名称
进入页面,点击更改帐户名称选项。
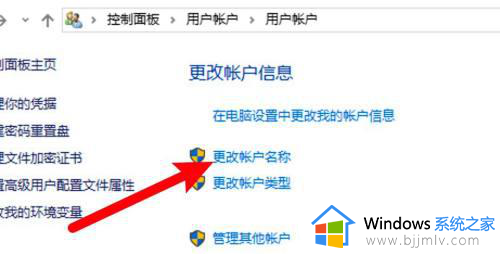
3、输入名称并点击更改
输入新的名称,点击更改按钮即可。
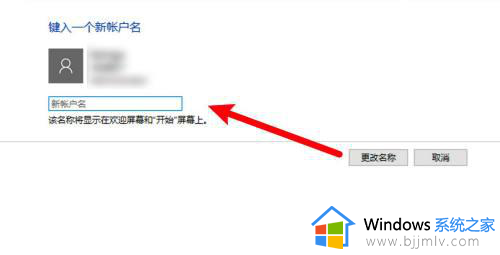
方法二、
1、打开电脑属性
右键点击此电脑,点击属性选项。
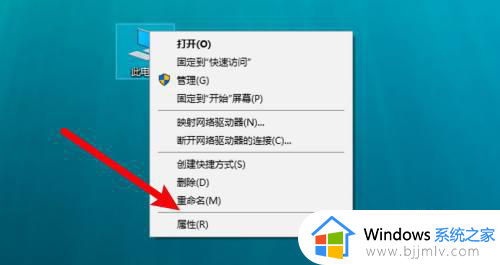
2、点击更改设置按钮
找到计算机名称选项,点击更改设置按钮。
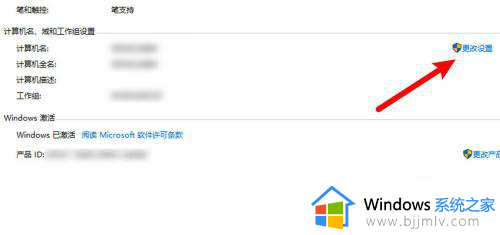
3、点击更改按钮
进入页面,点击更改按钮。
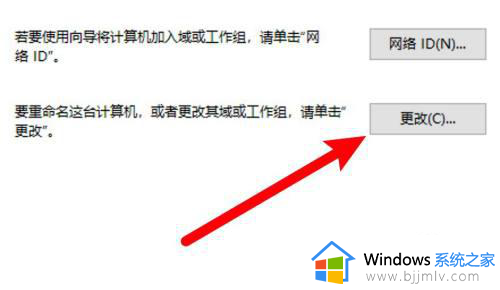
4、输入新的名称
打开窗口,输入新的名称即可。
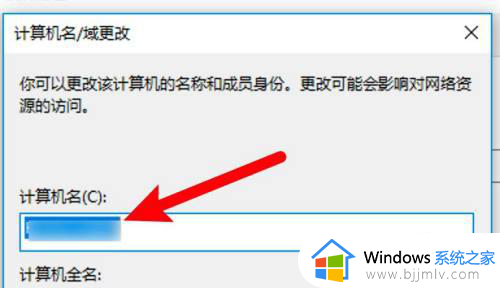
以上给大家介绍的就是windows10如何修改用户名的详细内容,大家有需要的话可以学习上述方法步骤来进行修改,希望帮助到大家。