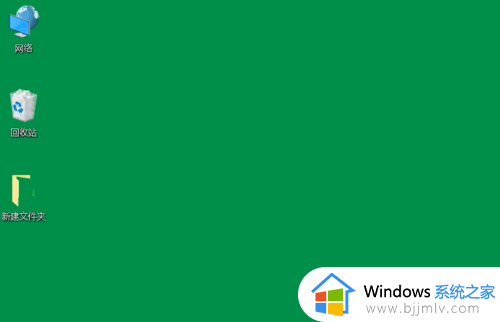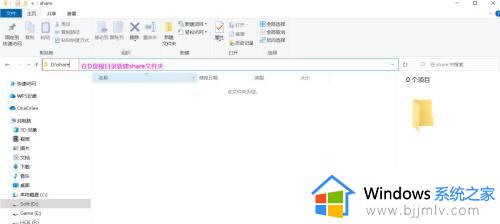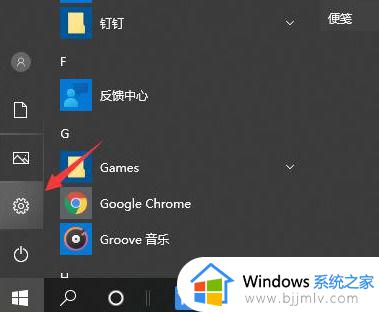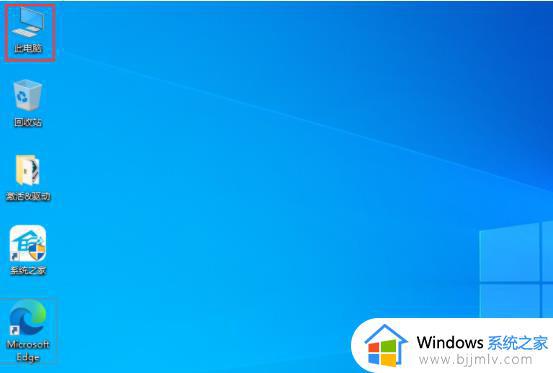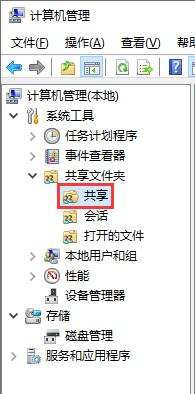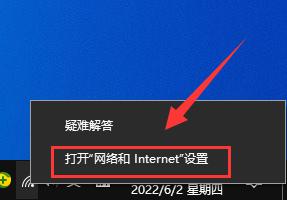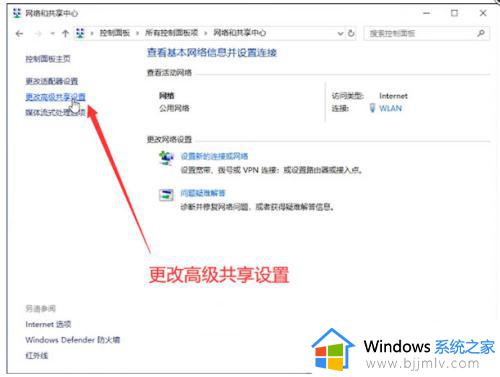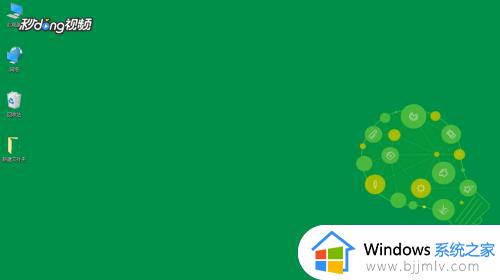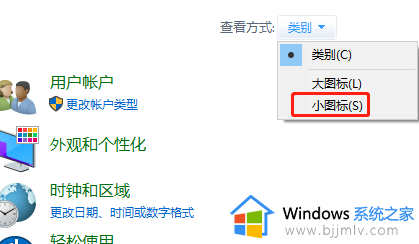win10 局域网共享文件夹的方法 win10如何局域网共享文件
当多人要访问一个文件夹的时候,就可以通过创建局域网然后将文件共享,加入局域网后就能访问了,但是很多win10系统用户并不知道如何局域网共享文件,可以进入网络和共享中心来进行设置,接下来就随小编一起来学习一下win10 局域网共享文件夹的方法吧。
方法如下:
1、鼠标右键点击桌面右下角的“网络图标”,菜单栏选择“打开网络和Internet”设置”。
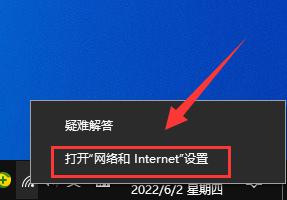
2、点击右侧栏“网络和共享中心”。
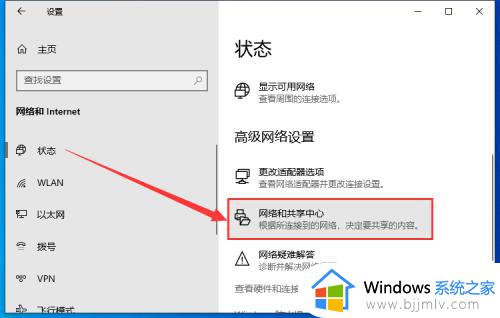
3、点击左侧的“更改高级共享设置”。
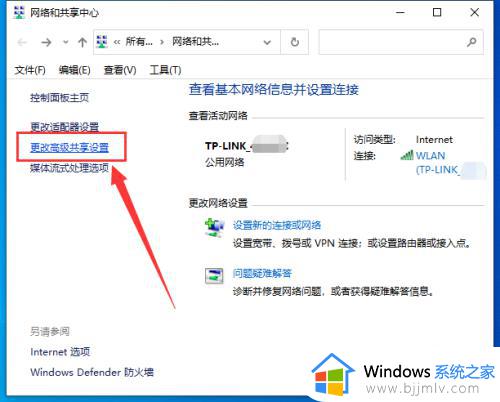
4、点击“启用网络发现”和“启用文件和打印机共享”,再点击右下角的下拉箭头。
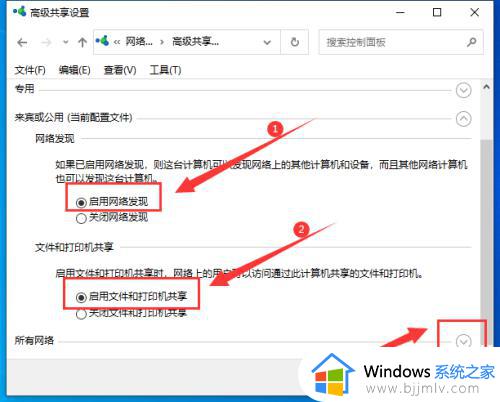
5、点击“启用共享以便可以访问网络的用户可以读取和写入公用文件实中的文件”和“使用128位加密帮助保护文件共享连接”及“有密码保护的共享”选项,点击“保存更改”按钮。
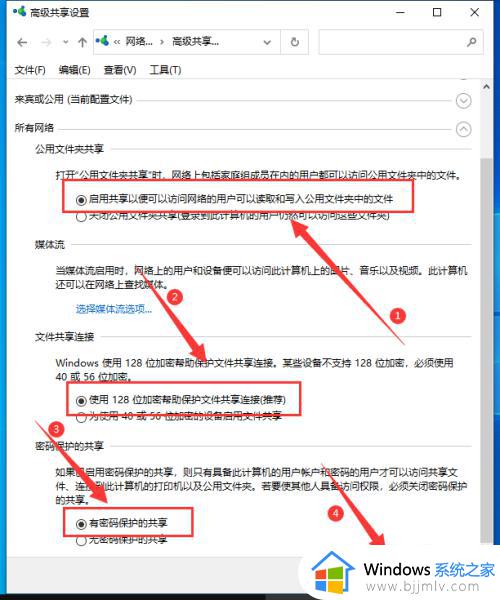
6、右键点击需要共享的文件,菜单栏选择“授予访问权限”,点击“特定用户”。
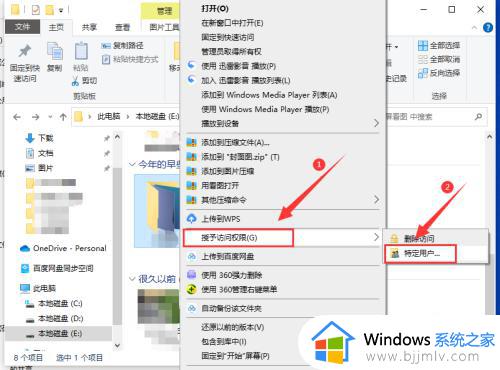
7、在打开的文件共享窗口的框框中点旁边的倒三角,选择“Everyone”点击“共享”即可。
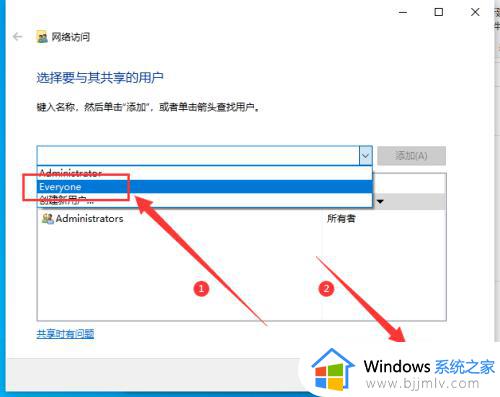
上述给大家介绍得劲iuswin10局域网共享文件夹的详细设置方法,大家有需要的话就可以参考上述方法步骤来进行设置就可以了。