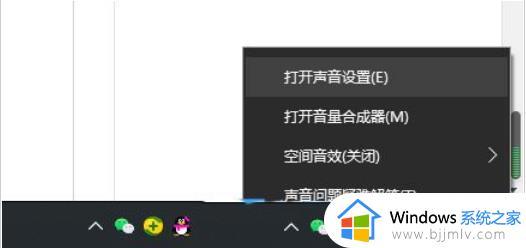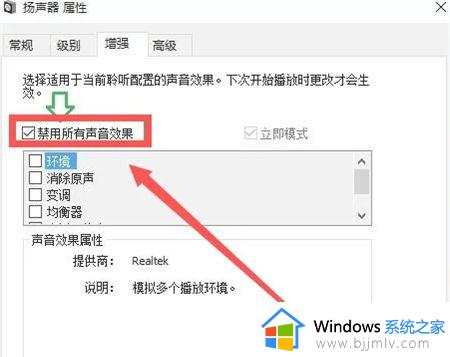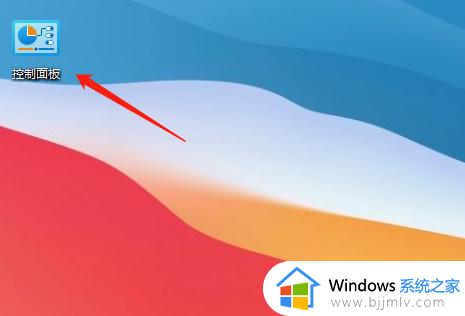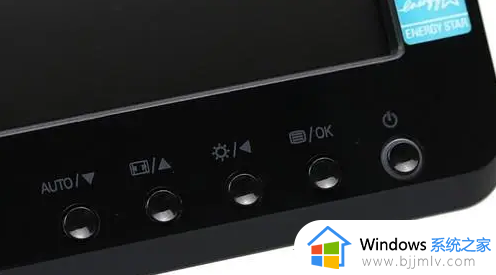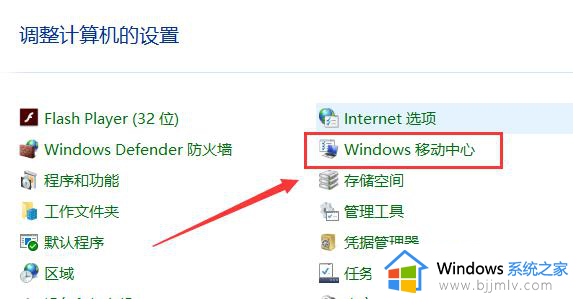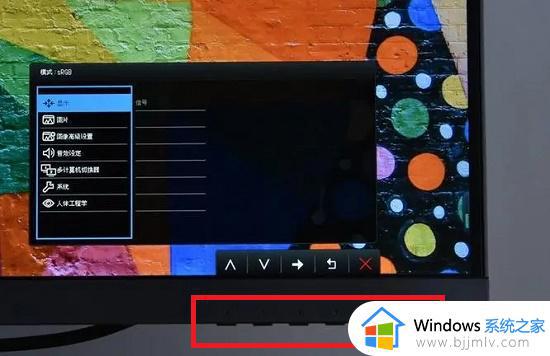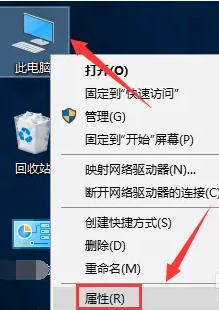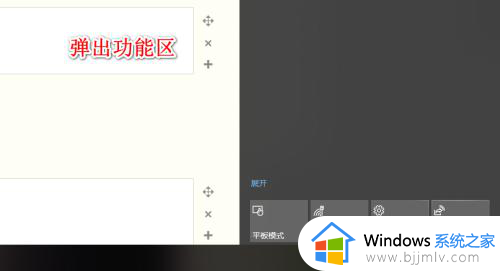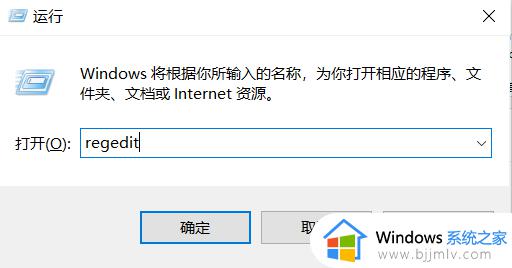如何调节win10响度均衡设置 win10怎么调节响度均衡模式
更新时间:2024-01-24 10:20:15作者:run
在win10系统中,响度均衡是一个非常实用的功能,它可以帮助我们在使用电脑时获得更好的音频体验,有时候我们可能会遇到声音过大或过小的问题,这就需要我们调节响度均衡来解决。可是如何调节win10响度均衡设置呢?下面我们将介绍win10怎么调节响度均衡模式,让您在使用电脑时享受到更舒适的音频效果。
Win10响度均衡设置方法:
1、右击右下角任务栏中的声音图标,选择选项列表中的“打开声音设置”。
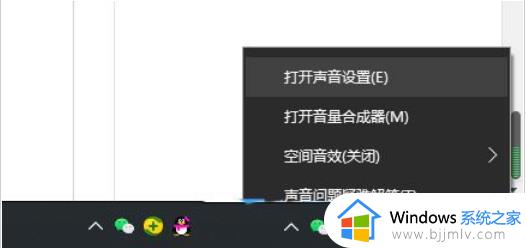
2、进入到新的界面后,点击左侧栏中的“声音”,再点击右侧“相关的设置”中的“声音控制面板”选项。
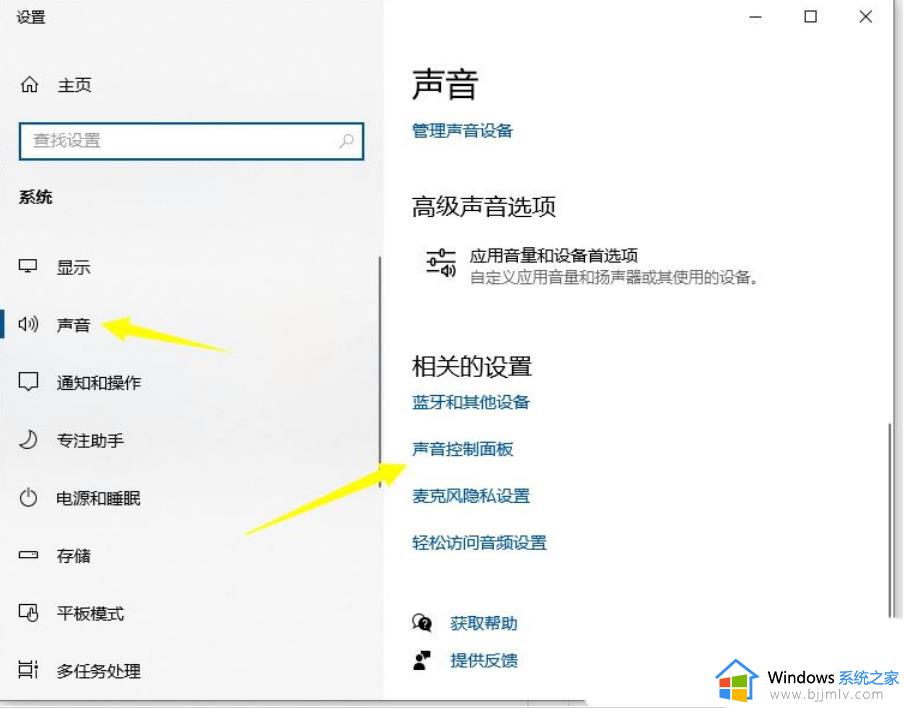
3、在打开的窗口中,双击默认设备打开。
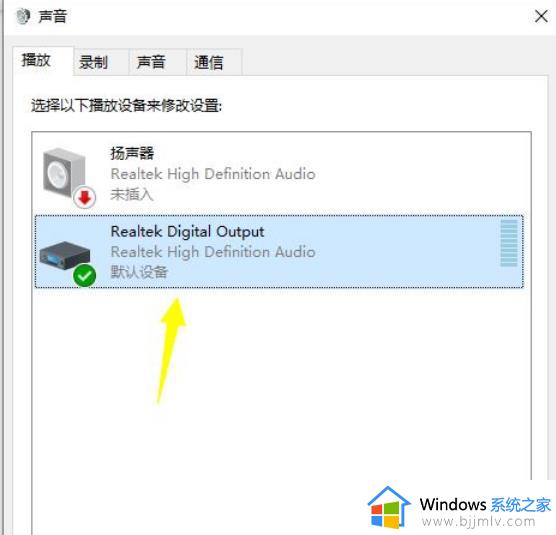
4、随后点击上方中的“级别”选项卡,将音量调整到最高。
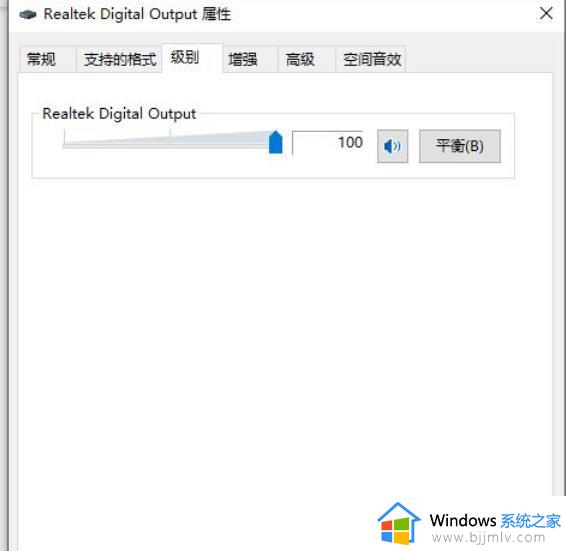
5、之后再切换到上方中的“增强”选项卡,将“禁用所有声音效果”取消勾选,将“立即模式”小方框勾选上。
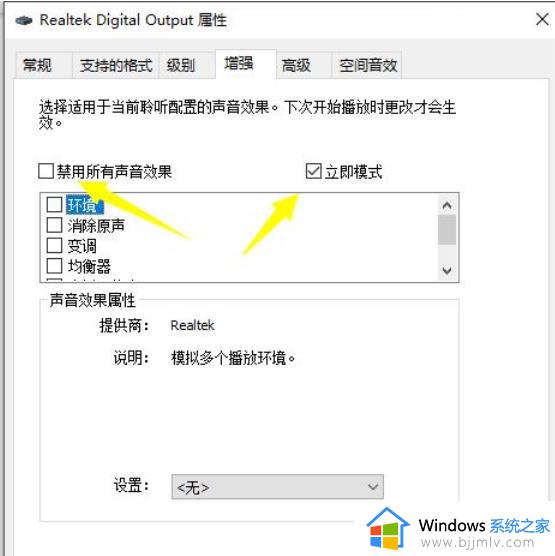
6、然后找到其中的“响度均衡”,将其小方框勾选上,最后点击确定保存就可以了。
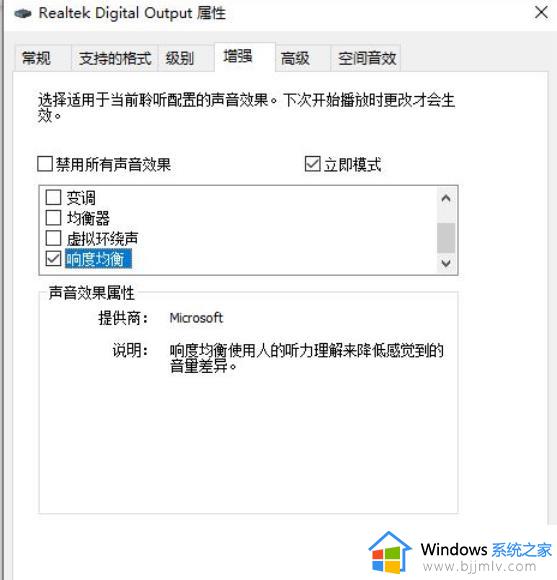
以上就是如何调节win10响度均衡设置的全部内容,还有不清楚的用户就可以参考一下小编的步骤进行操作,希望能够对大家有所帮助。