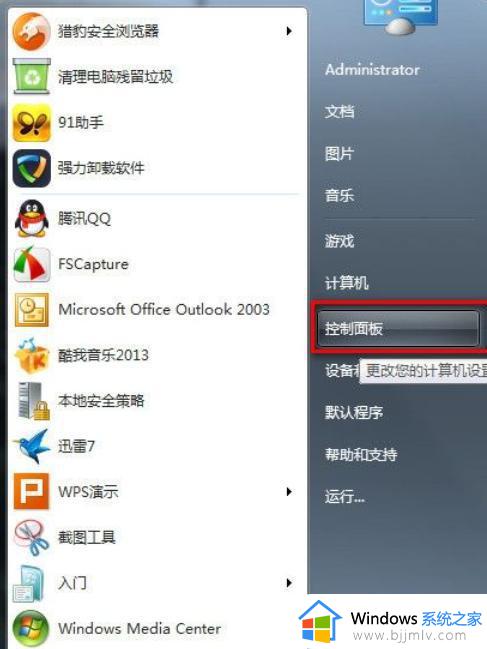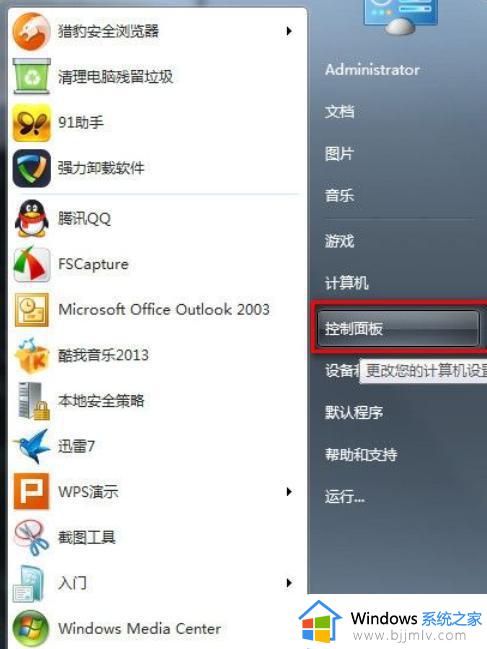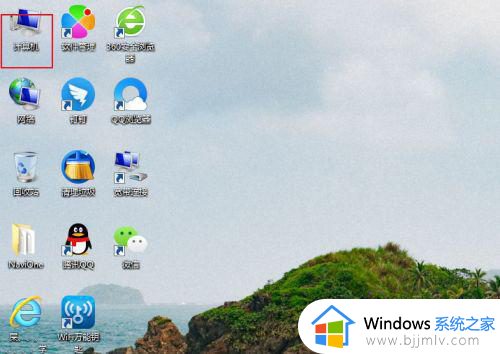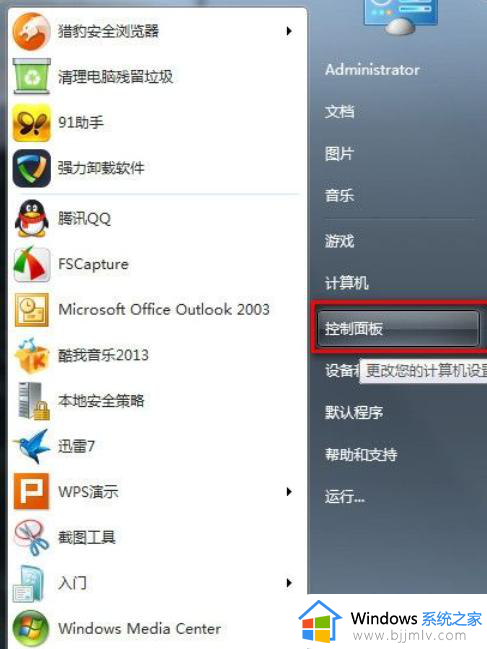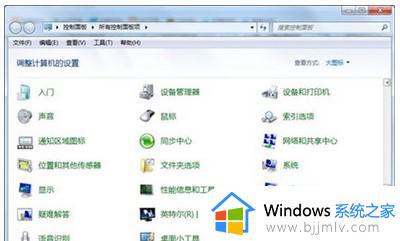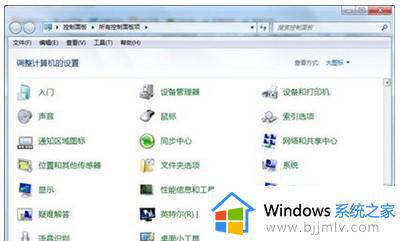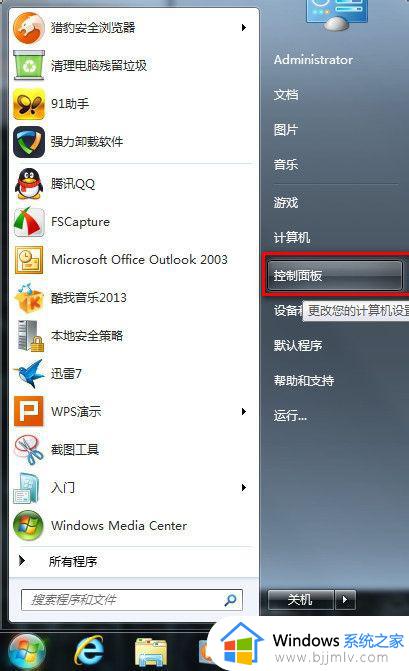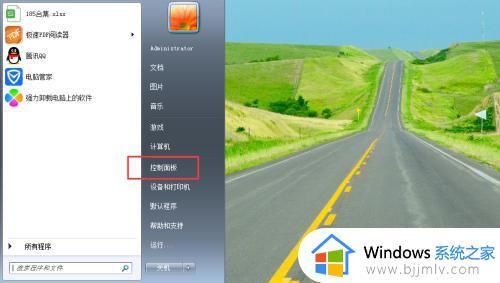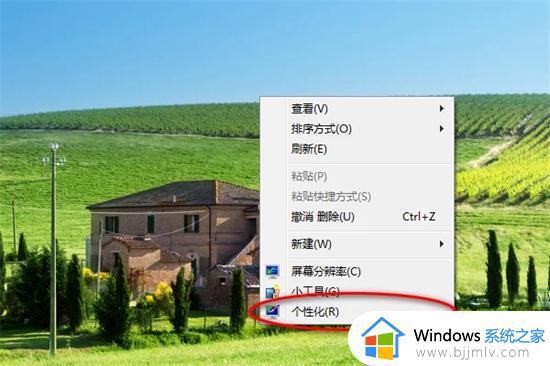windows7桌面锁屏密码设置方法 win7如何设置锁屏密码
更新时间:2023-08-22 10:27:35作者:qiaoyun
我们在给电脑设置桌面锁屏功能之后,一般唤醒就可以直接进入到系统桌面了,可是有很多windows7系统用户觉得这样不安全,就想要设置锁屏密码,但是无从下手,那么win7如何设置锁屏密码呢,如果你也想设置的话,可以跟着小编一起来看看windows7桌面锁屏密码设置方法。
方法如下:
1、打开我们的电脑之后在左下角开始找到控制面板,点击之后再点击进入到用户账户和家庭安全这个选项中。
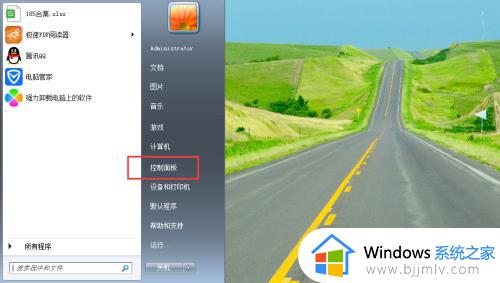
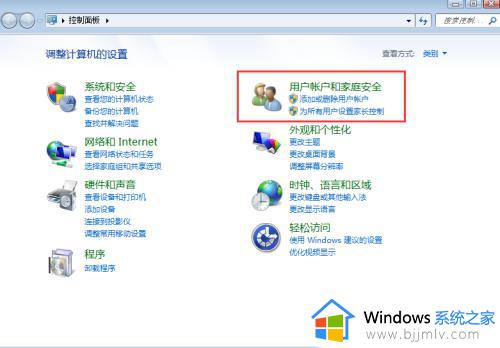
2、点击进入到其中的更改Windows密码这个选项,然后点击为您的账户创建密码这个选项,然后就可以进入到创建密码的界面了。
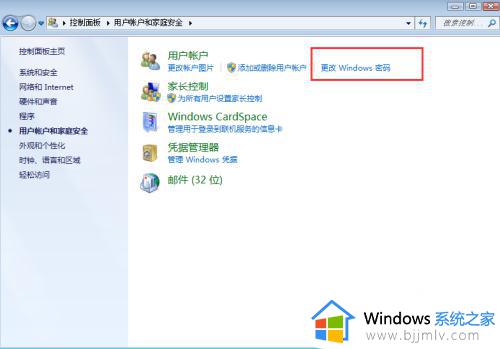
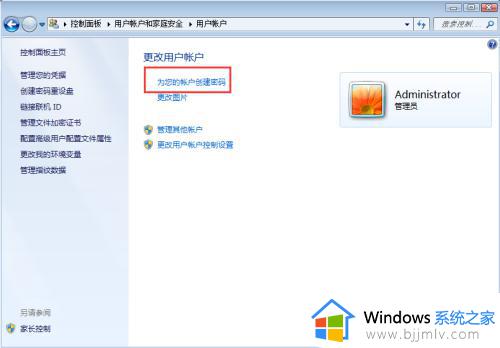
3、最后在下界面中输入自己要创建的锁屏密码,还有一个密码提示,用于提示自己忘记密码的时候。输入完成之后点击创建密码即可,这样在我们电脑锁屏并再次唤醒之后就需要验证密码了。
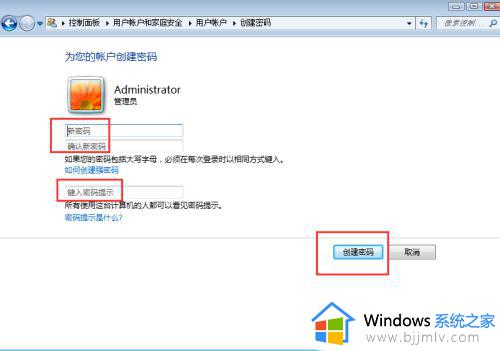
以上给大家介绍的就是windows7桌面锁屏密码的详细设置步骤,感兴趣的用户们可以学习上述方法步骤来进行设置,希望对大家有所帮助。