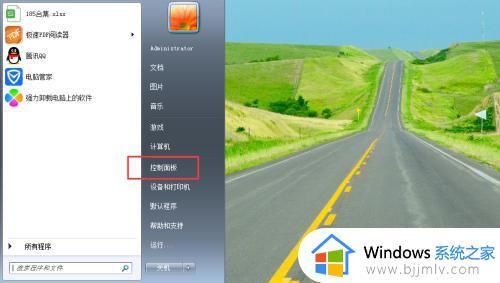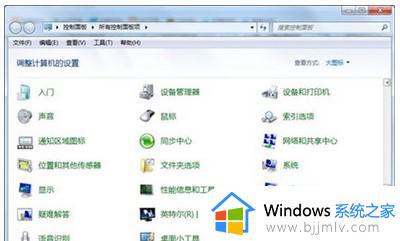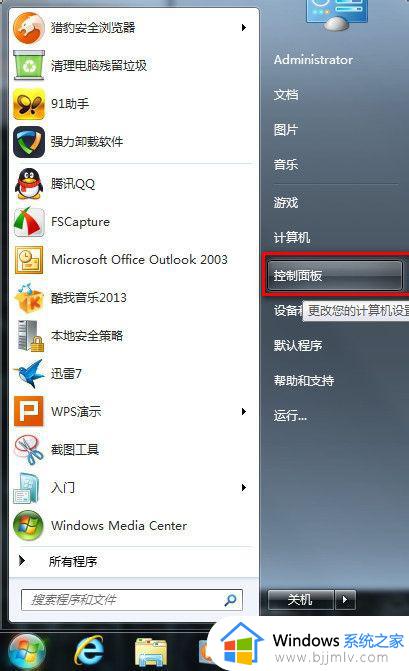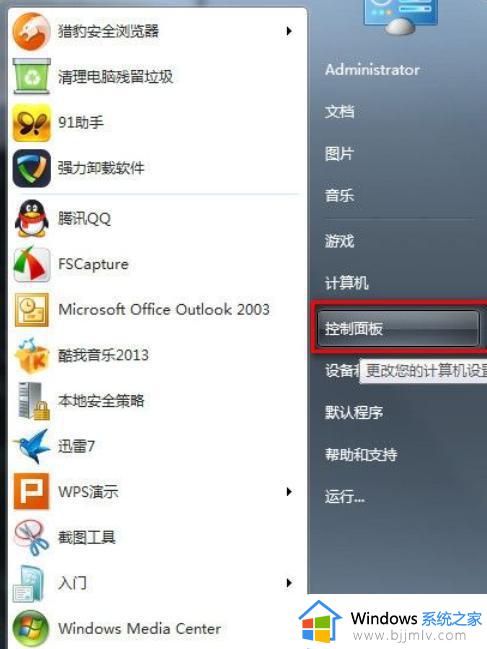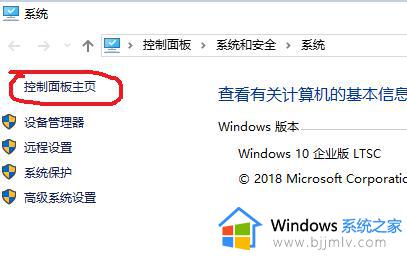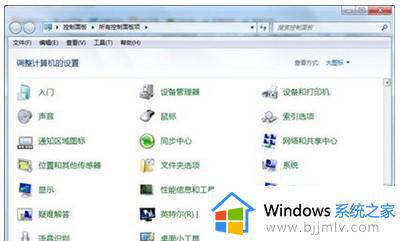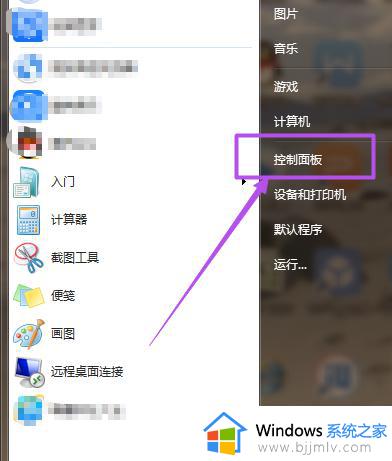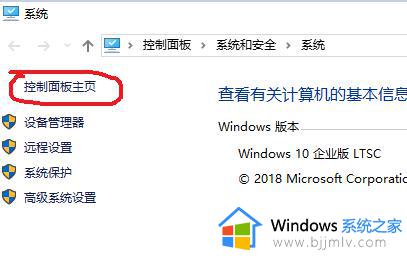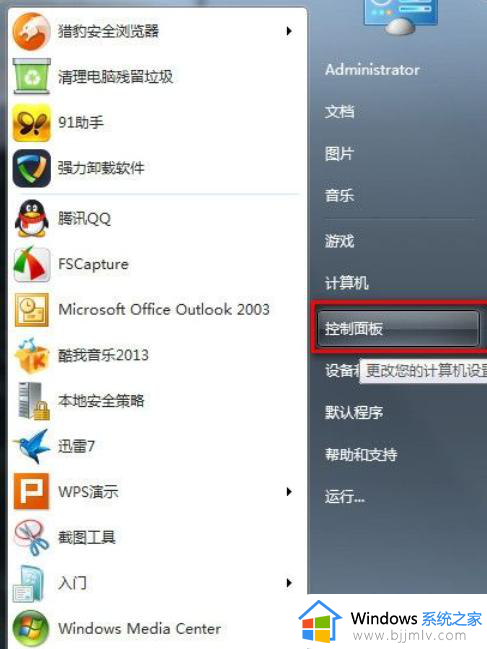win7电脑如何设置锁屏密码 win7怎么设置锁屏密码电脑
在日常运行win7电脑的过程中,有些用户为了保证个人隐私安全,因此也会设置开机登录密码呢,可是当用户不想要将win7系统关机时,可以选择进入锁屏模式来运行,同时也可以给锁屏界面加密来保护,那么win7电脑如何设置锁屏密码呢?在文本中小编就来教大家win7设置锁屏密码电脑方法。
具体方法:
1.在电脑桌面上点击鼠标右键,在出现的选择菜单点击个性化选项;
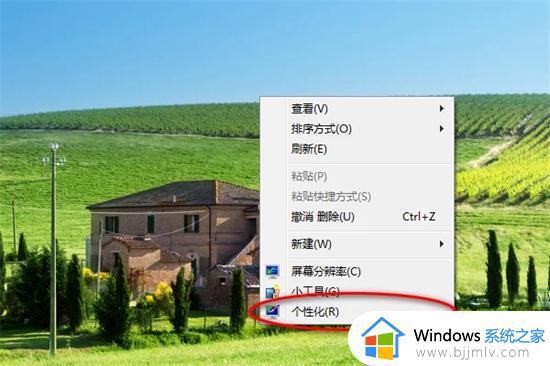
2.在个性化界面点击上方的控制面板,进入控制面板界面;
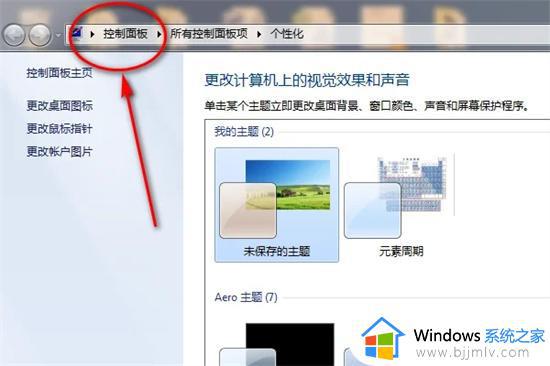
3.在控制面板界面选择用户账户和家庭安全选项,点击进入;
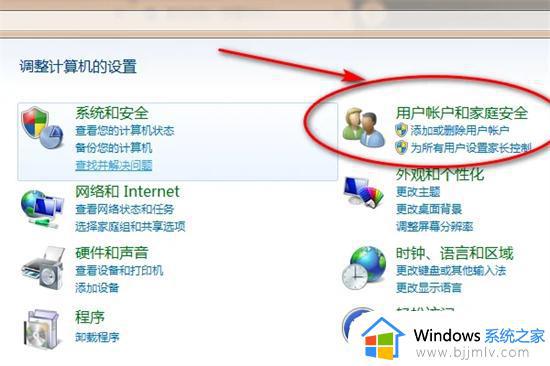
4.在用户账户和家庭安全界面选择更改Windows密码选项,点击进入;
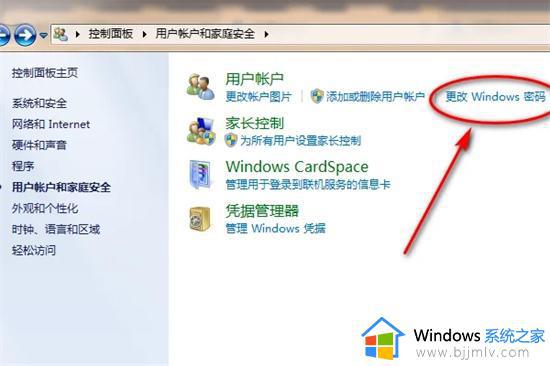
5.用户账户界面下方选择为您的账户创建密码选项,点击进入;
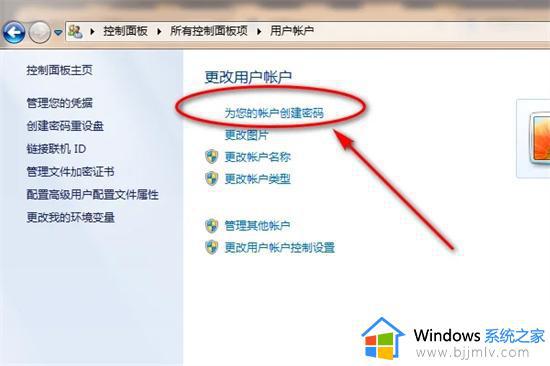
6.在为您的账户创建密码界面输入新的密码和确认新的密码,然后点击右下方的创建密码;
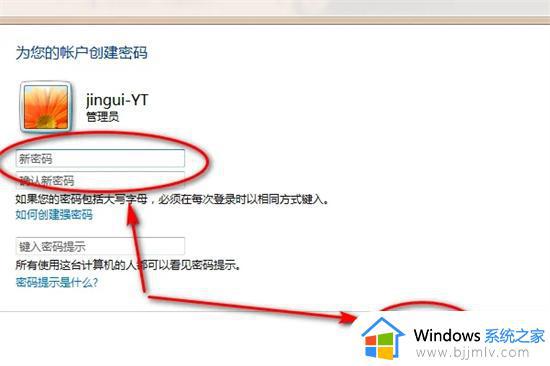
7.创建密码后,在用户账户界面可以看到管理员密码保护字样,即表示设置密码锁屏成果。
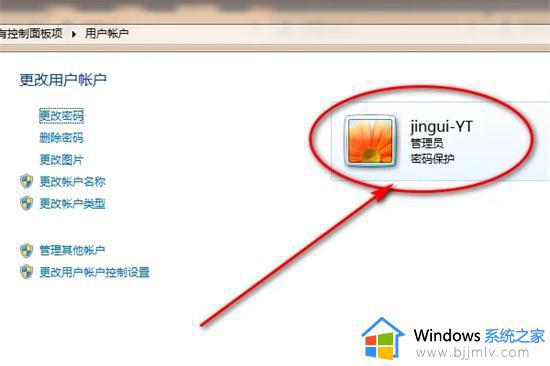
以上就是小编给大家带来的关于win7设置锁屏密码电脑方法了,如果你也有相同需要的话,可以按照上面的方法来操作就可以了,希望本文能够对大家有所帮助。
w7电脑设置开机登录密码方法
步骤一、打开电脑开始菜单,点击“控制面板”。
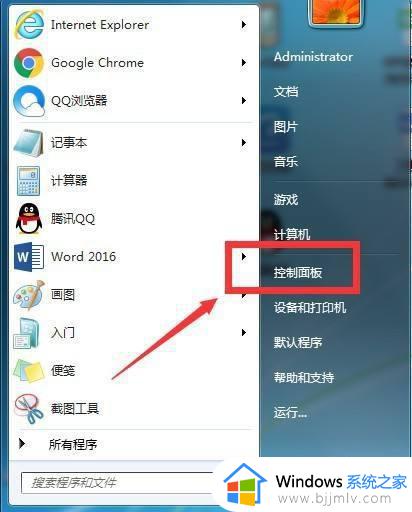
步骤二、点击“用户账户和家庭安全”。
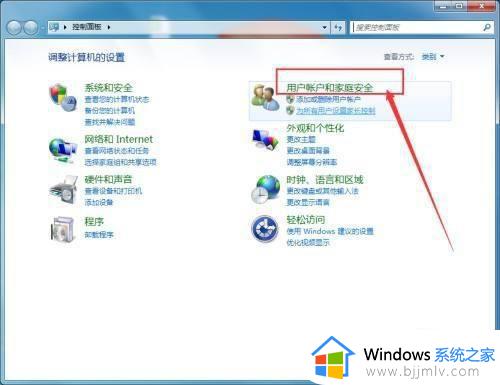
步骤三、点击“用户账户”。
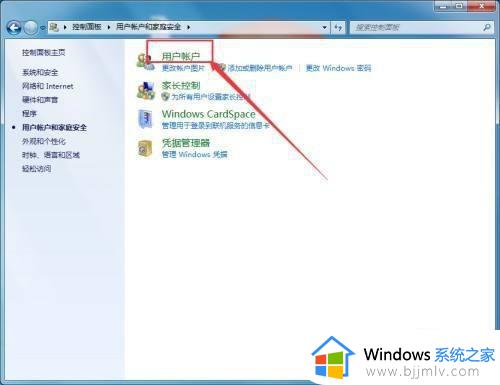
步骤四、点击“为你的账户创建密码”,然后设置好开机密码,点击“创建密码”即可。
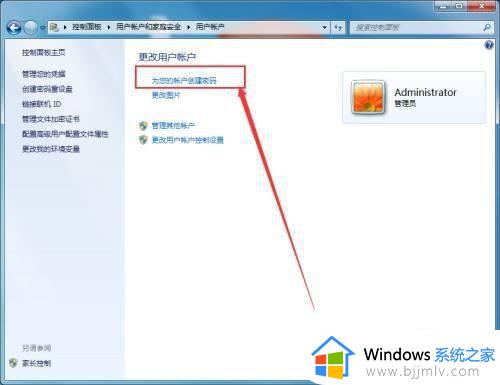
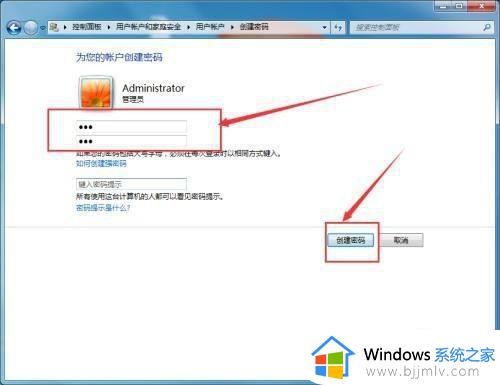
上述就是小编给大家讲解的w7电脑设置开机登录密码方法了,有遇到过相同问题的用户就可以根据小编的步骤进行操作了,希望能够对大家有所帮助。