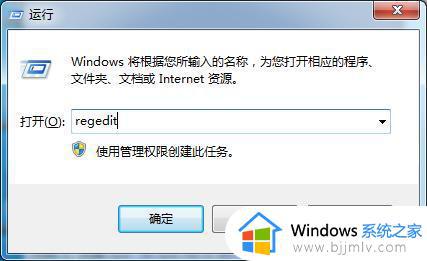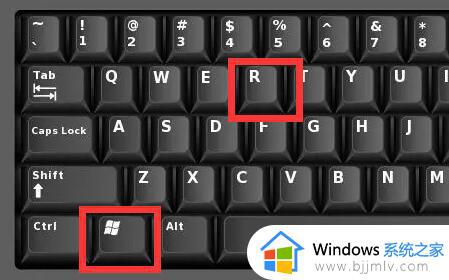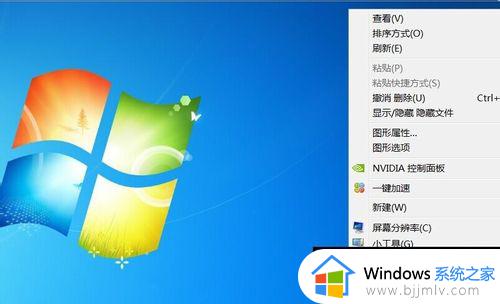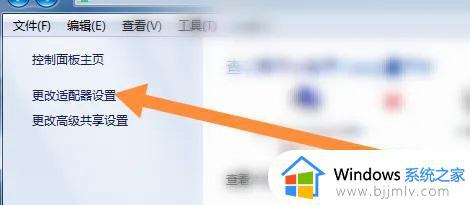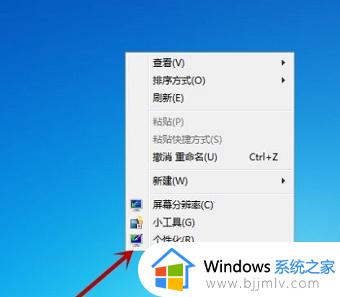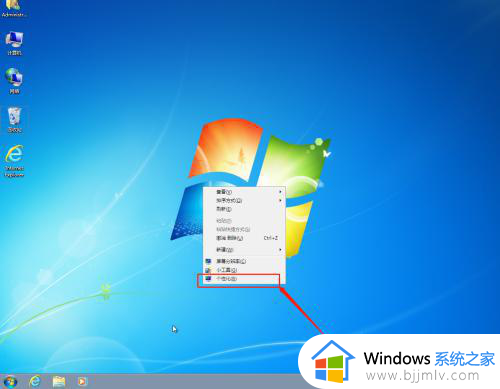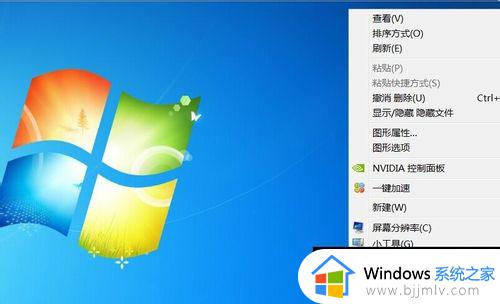win7登录界面背景修改步骤 怎样更改win7登录界面背景
每当用户在启动win7电脑的过程中,通常都会经过微软的欢迎界面之后就能够进入到登录界面来输入用户密码,对此有些用户在给win7系统中进行个性化设置时也想要对登录界面背景进行修改,那么怎样更改win7登录界面背景呢?今天小编就来告诉大家win7登录界面背景修改步骤。
具体方法:
1、同时按【Win】 【R】键,打开运行。

2、输入“regedit”,点击确定。
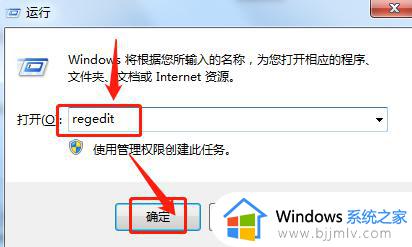
3、在左侧目录树中,按路径HKEY_LOCAL_MACHINE---SOFTWARE---Microsoft---Windows---CurrentVersion--- Authentication---LogonUI---Background点开。
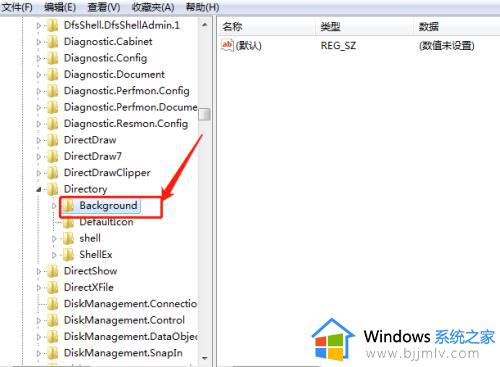
4、选择“OEMbBackground”选项右击“修改”。
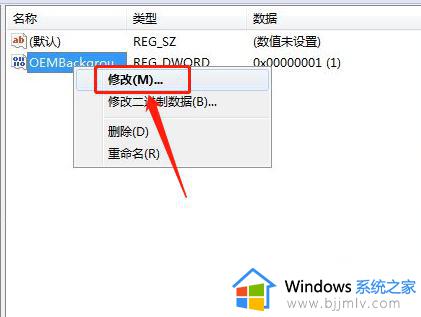
5、数值数据则改为“1“,点击确定。
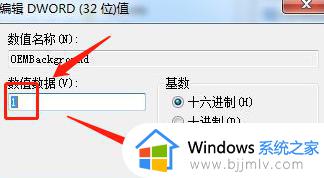
6、找到系统盘(默认为C盘),按路径WindowsSystem32oobe打开,在oobe下新建文件夹,命名info。
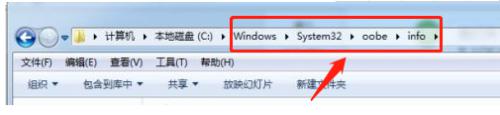
7在info下创建文件夹backgrounds。

8、在backgrounds文件夹中,放进名称为backgroundDefault.jpg的图片,重启电脑,就可以设置的背景图片了。

9、效果如图所示:
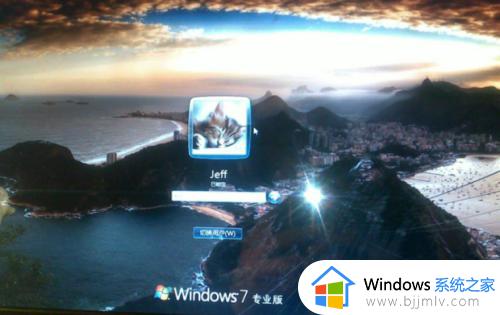
以上就是小编给大家带来的win7登录界面背景修改步骤了,如果有不了解的用户就可以按照小编的方法来进行操作了,相信是可以帮助到一些新用户的。