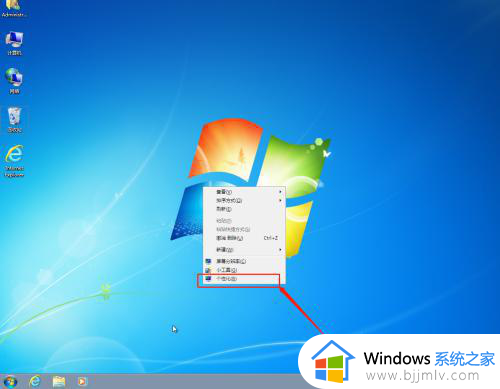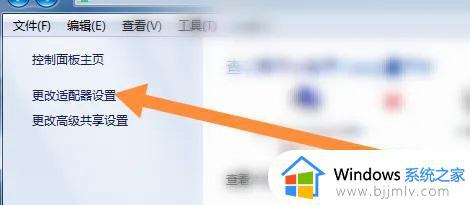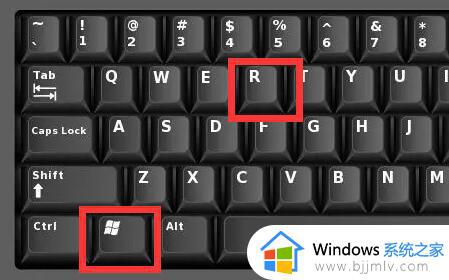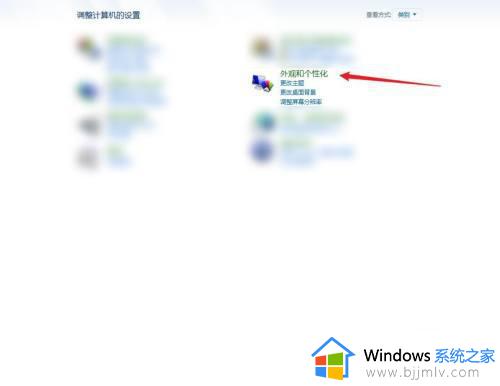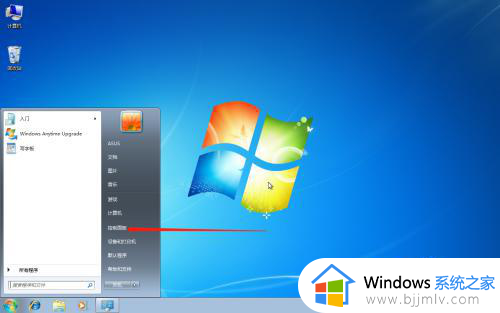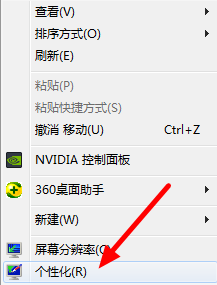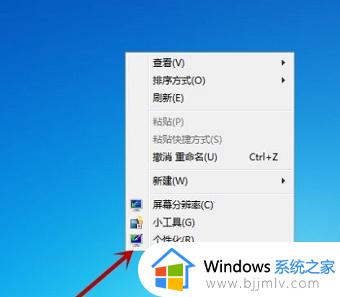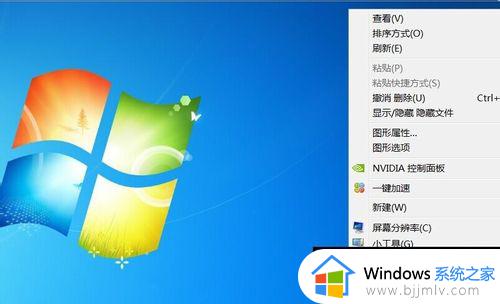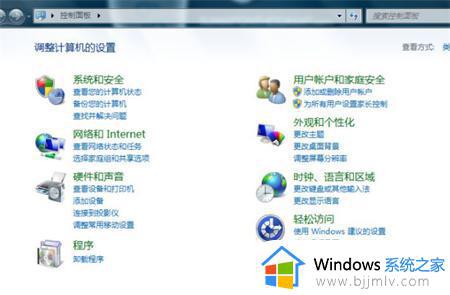win7设置桌面背景的操作步骤 win7自定义桌面背景如何操作
在win7操作系统中,设置桌面背景是一个简单但非常重要的操作。它可以让小伙伴的电脑更加个性化和有趣,也可以提高小伙伴的工作效率,但是我们许多小伙伴并不清楚win7自定义桌面背景如何操作,那么今天小编就给大家介绍一下win7设置桌面背景的操作步骤,快来一起看看吧。
方法/步骤
第一种方法:如何更改桌面自带的背景主题。
(1)第一步:首先,在桌面单击右键。右侧显示菜单栏,把鼠标移到“个性化”,而快捷键是“R”,快捷键是当右侧显示出菜单栏时,“R”快捷键才会生效的。
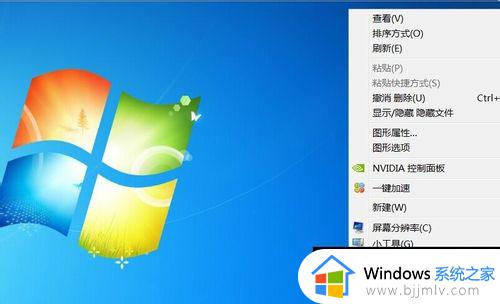
(2)第二步:单击“个性化”,进入个性化设置这个面板,而下面的主题均是win7系统自带的桌面背景主题。
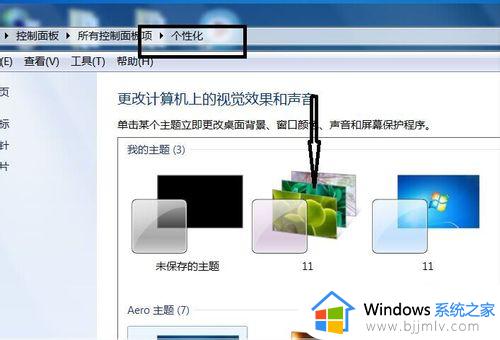
(3)第三步:点击自己选中的主题,单一的桌面背景就更改了。
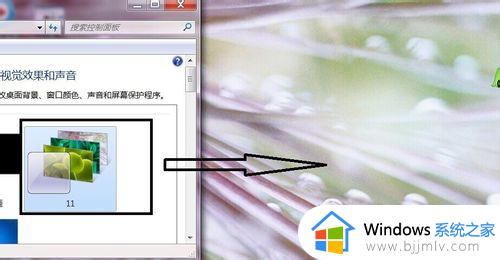
第二种方法:自定义自己喜欢的图片当桌面背景。
第一步:把自己喜欢的图片放在一个文件夹里,更改文件夹名字。而文件夹放到你喜欢的路径,我这里演示就放到D盘。
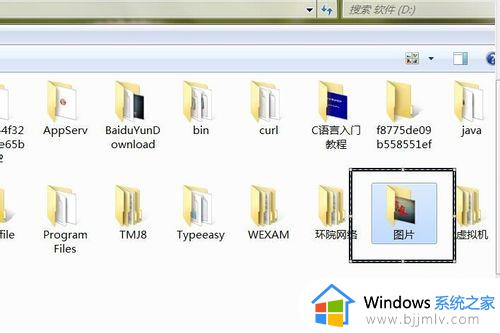
第二步:按上述方法,进入“个性化控制面板”,找到桌面背景,单击进入“桌面背景面板”。
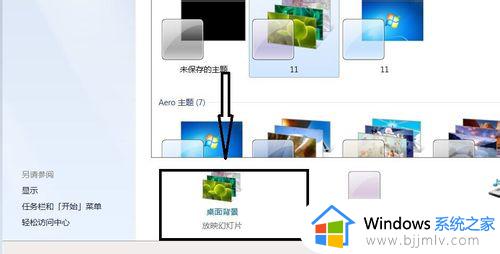
第三步:进入“桌面背景面板”,点击浏览。弹出一个窗口,找到演示(小编演示的在D盘的名字为图片的文件夹里)存放图片的路径,点击确定,最后保存修改,就可以把自己喜欢的图片设置成电脑桌面背景了。
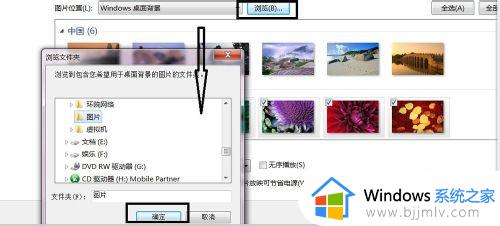
以上全部内容就是小编带给大家的win7设置桌面背景的操作步骤详细内容分享啦,小伙伴们如果你们有需要的话,就快点跟着小编一起来看看吧。