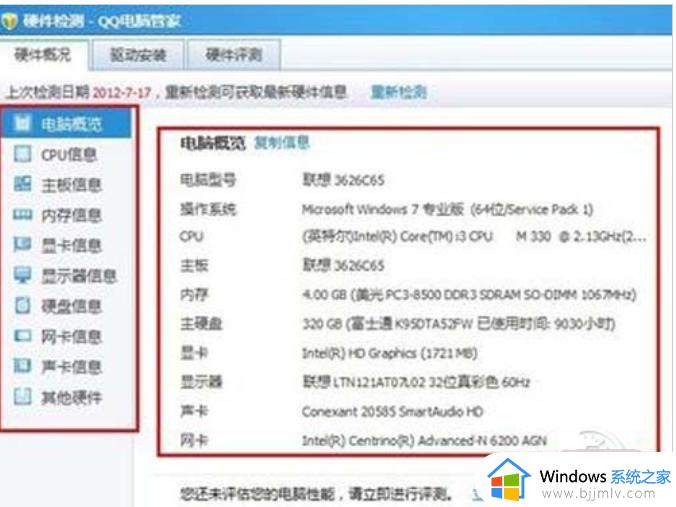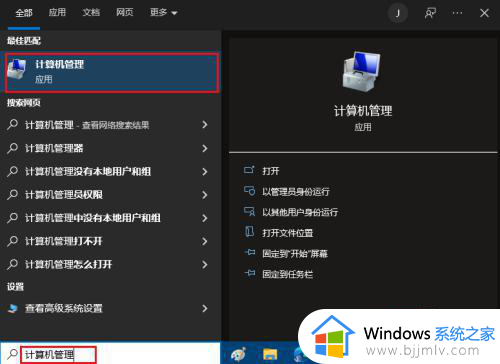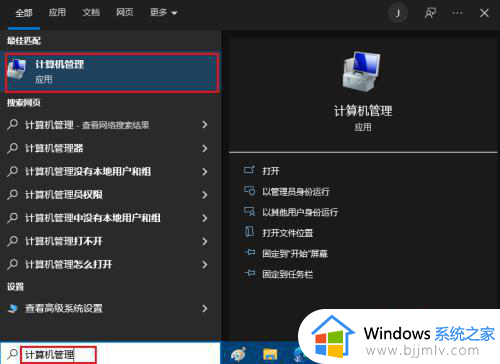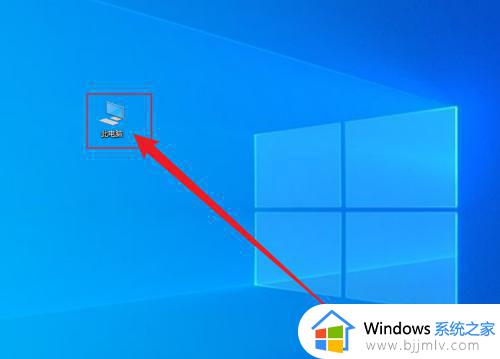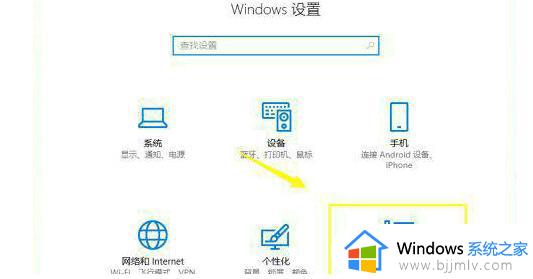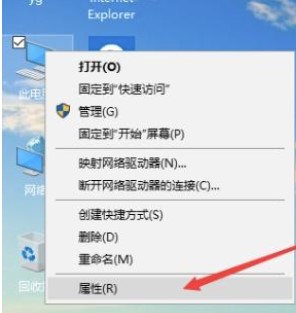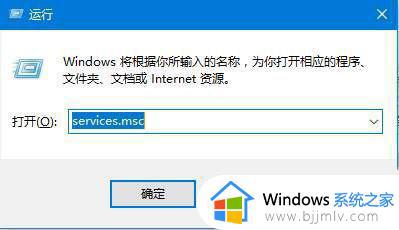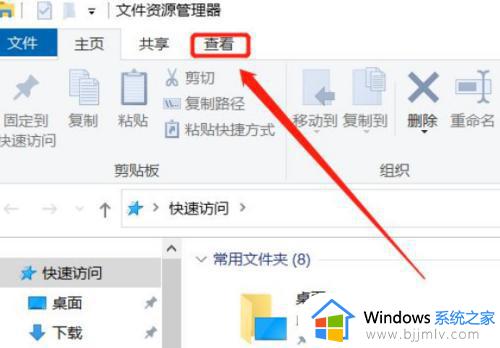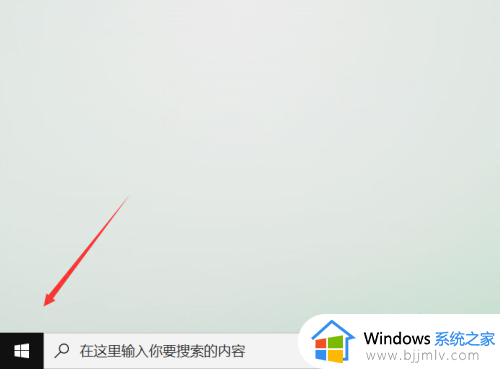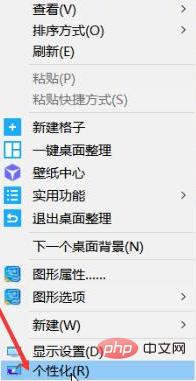win10打开计算机配置方法 win10打开计算机配置怎么操作
在win10操作系统中,计算机配置是一个重要的设置选项,它可以帮助我们根据个人的需求来优化系统性能。但是依然有些小伙伴可能还不知道如何打开这个功能。那么win10打开计算机配置怎么操作呢?接下来小编就带着大家一起来看看win10打开计算机配置方法。
具体方法:
方法一:
1、在电脑桌面找到此电脑,然后右键点击此电脑。
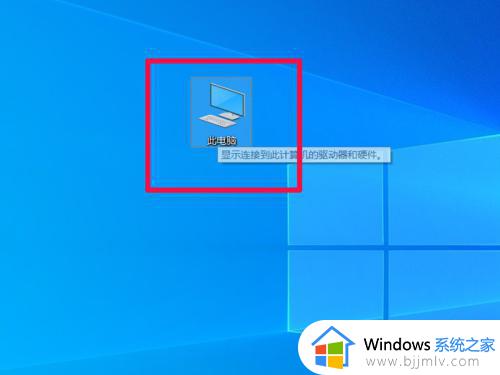
2、在弹出的菜单中,找到属性并点击。
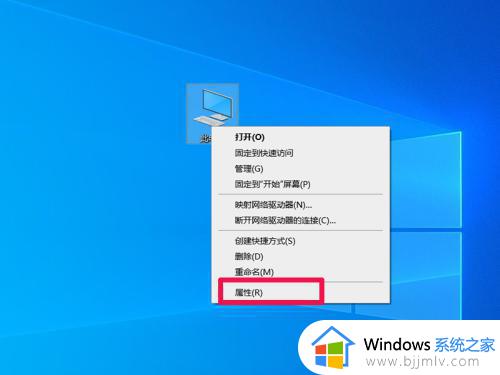
3、在此页面即可查看电脑的配置。
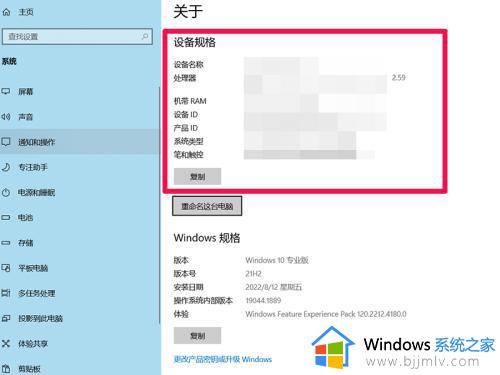
方法二:1、同时按下win+r键,调出命令窗口。
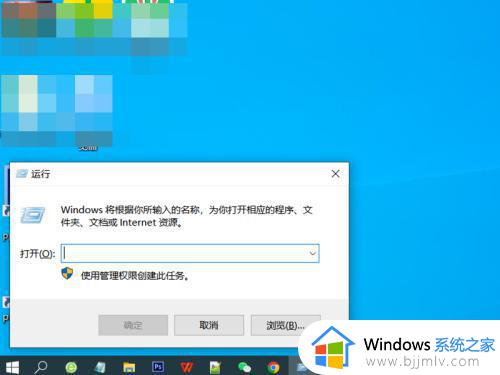
2、在命令窗的窗口中输入:dxdiag,然后点击确定(如果有弹窗,点击否即可)。
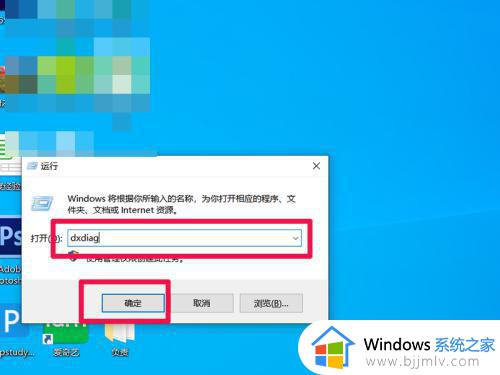
3、稍等一会,即可在弹出的窗口中查看电脑的配置。
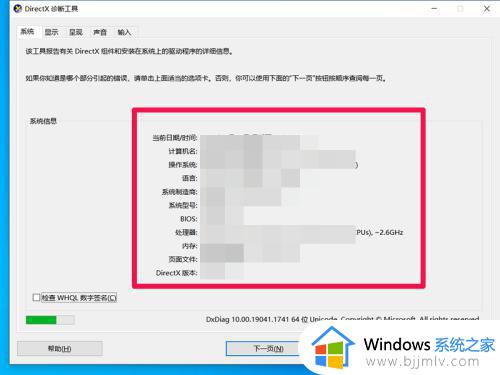
方法三:1、点击电脑桌面下方的win图标。
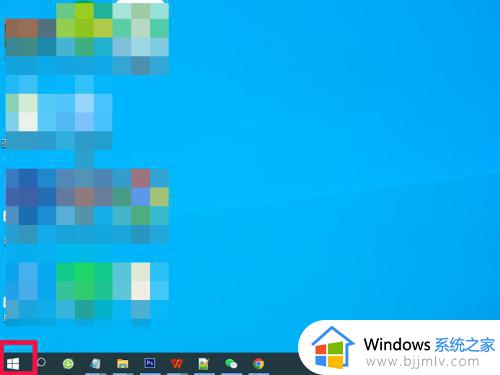
2、在弹出的菜单中找到设置并点击。
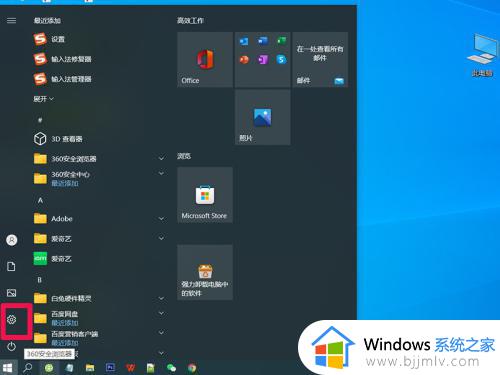
3、在设置面板,找到系统并点击。
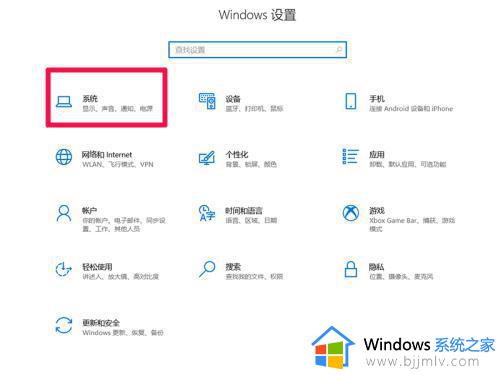
4、向下滑动左侧的菜单栏,找到最下方的关于并点击。
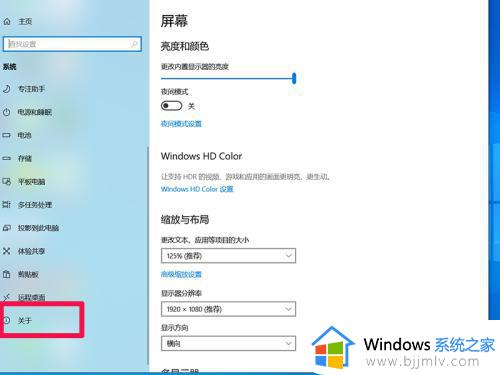
5、在此页面即可查看该电脑的配置。
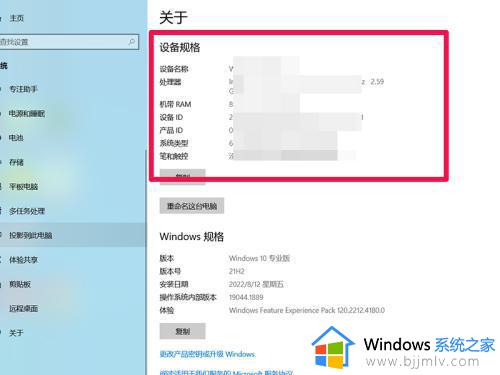
以上全部内容就是小编带给大家的win10打开计算机配置方法详细内容分享啦,还有不清楚的小伙伴可以跟着小编的内容进行操作,希望对你有帮助。