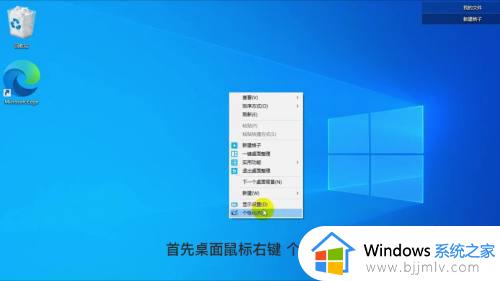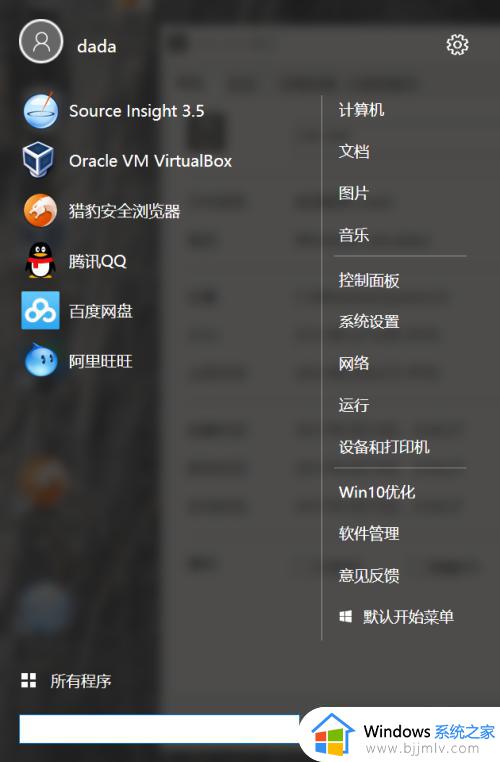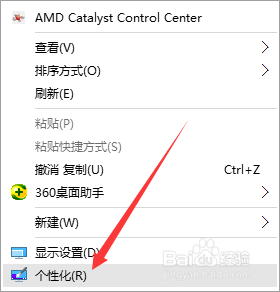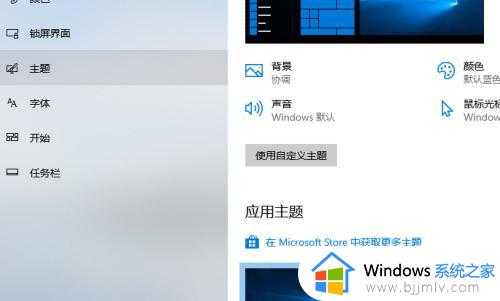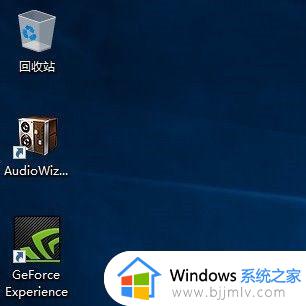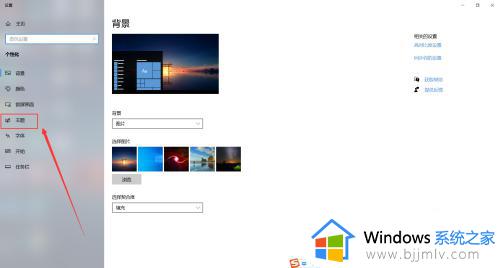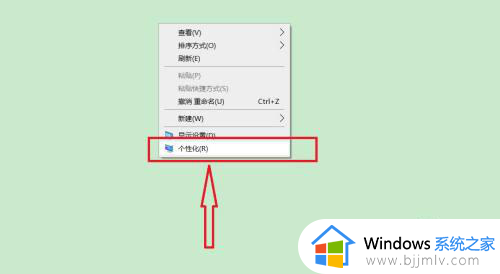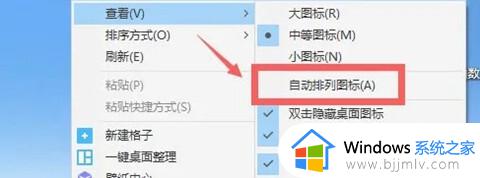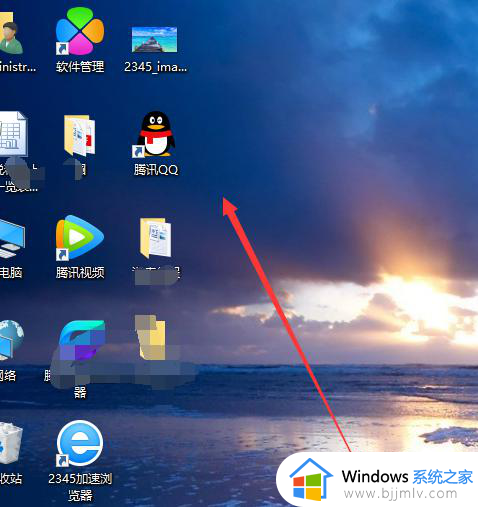win10把计算机图标放桌面怎么操作 win10如何放置计算机图标到桌面
更新时间:2023-09-08 09:39:02作者:skai
我们大家在日常使用win10操作系统的时候应该都遇到过桌面上的计算机图标消失不见的情况,我们许多的小伙伴遇到这种情况都不知道怎么办了,那么win10把计算机图标放桌面怎么操作呢?接下来小编就带着大家一起来看看win10如何放置计算机图标到桌面,快来学习一下吧。
具体方法:
首先,大家在电脑桌面的空白处点击右键,然后再点击【个性化】。
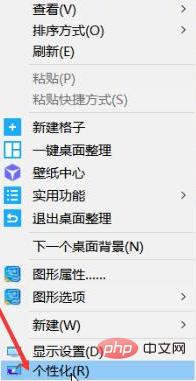
进入个性化后,会看到左边有【主题】,点击进入。
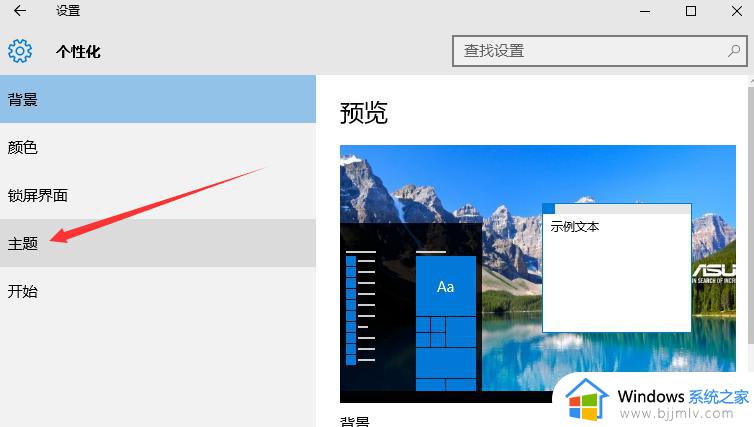
进入主题后,点击里面的【桌面图标设置】。
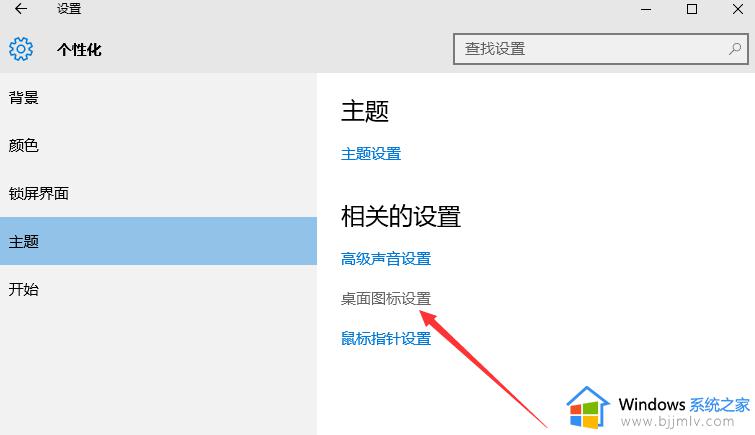
然后进入桌面图标设置,会看到里面有很多桌面图标。
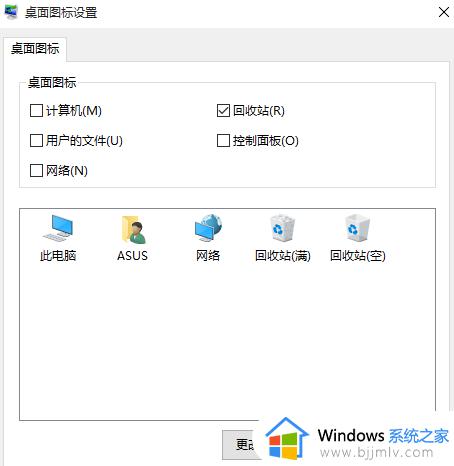
将计算机图标选中,然后再点击【确定】。
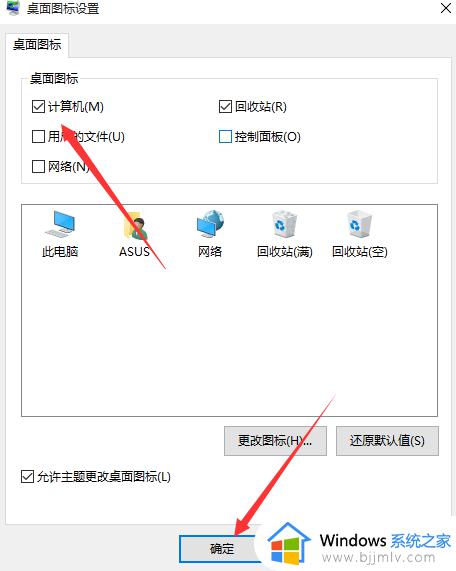
再回到桌面,就会在桌面上看到【此电脑】图标了,这个就是计算机图标。
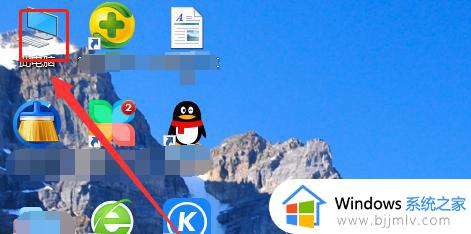
以上全部内容就是小编带给大家的win10放置计算机图标到桌面方法详细内容分享啦,小伙伴们如果你们有需要的话就快点跟着小编一起来看看吧,希望本文可以有效的帮助到你。