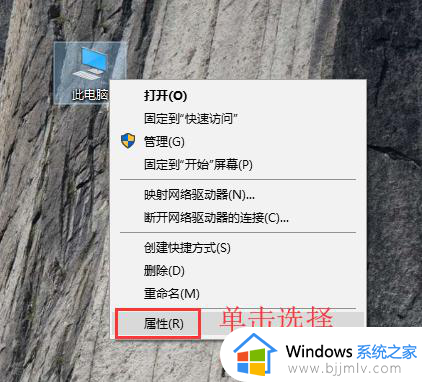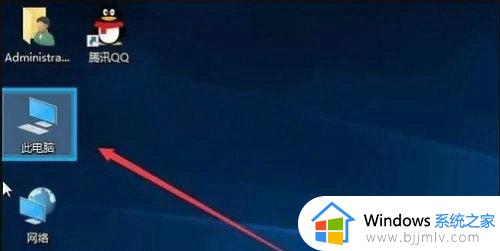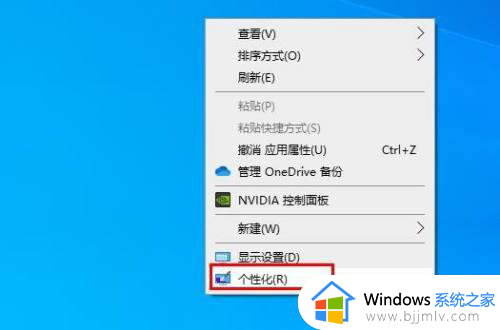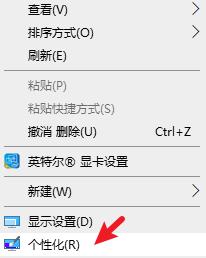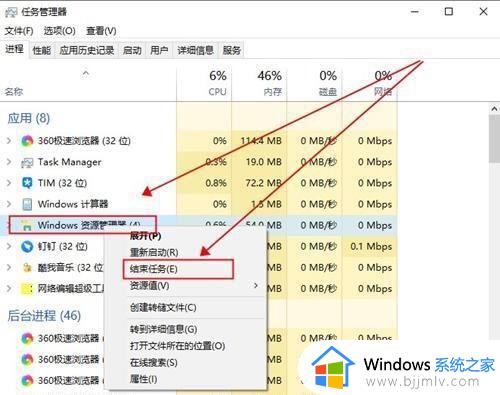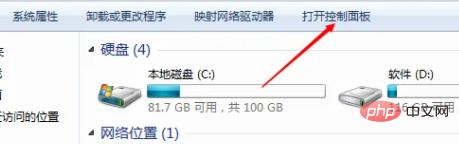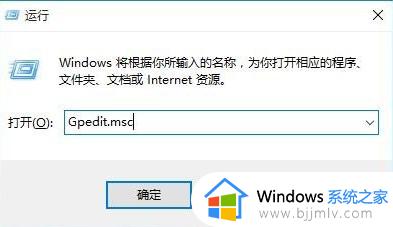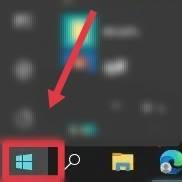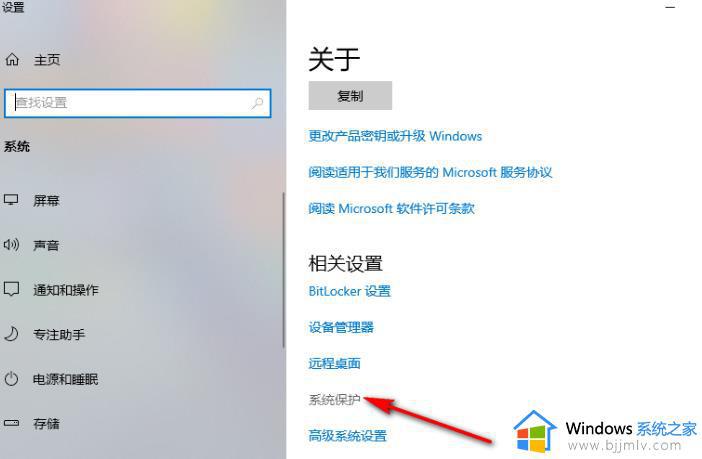win10如何调出蓝色选定框 win10蓝色阴影边框怎么设置
更新时间:2024-03-07 10:18:23作者:run
在win10系统中,蓝色选定框是一种常见的操作界面,它可以帮助用户更加方便地选择或操作文件和文本,想要调出蓝色选定框,用户只需要简单地按下鼠标左键并拖动即可。那么win10如何调出蓝色选定框呢?下面就是关于win10蓝色阴影边框怎么设置相关内容。
win10怎么设置蓝色选定框的方法
1、首先找到我的电脑,然后进行右键点击,选择属性打开。
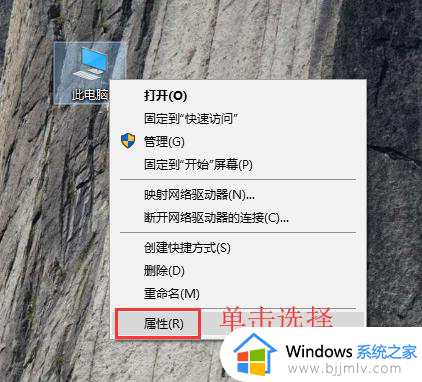
2、然后在打开的窗口左侧,找到高级系统设置点击打开。
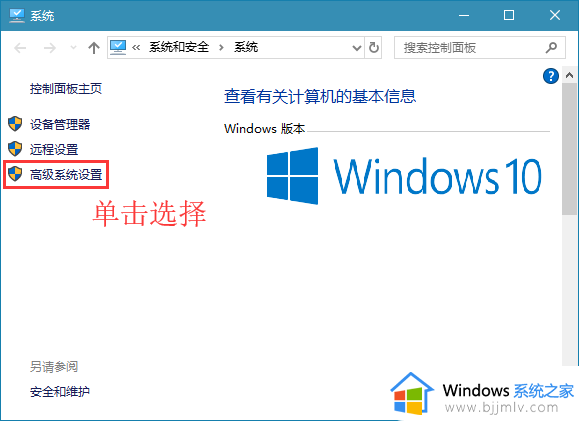
3、在打开的窗口,然后选择【高级】选项,然后找到设置功能进行点击。
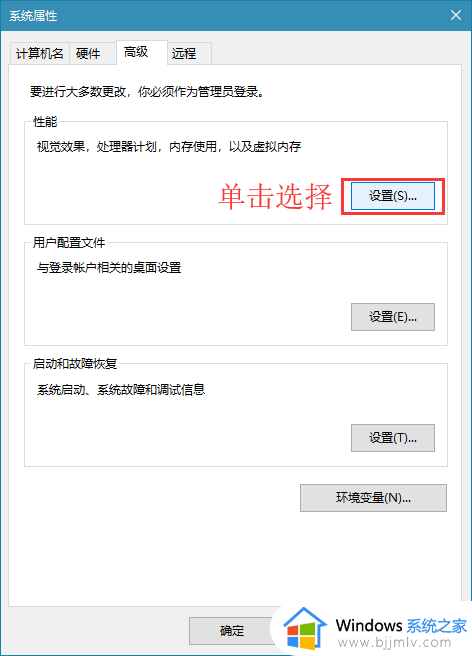
4、在打开的视觉效果窗口中,找到【显示亚透明的选择长方形】并进行选择,然后对于设置进行保存即可。
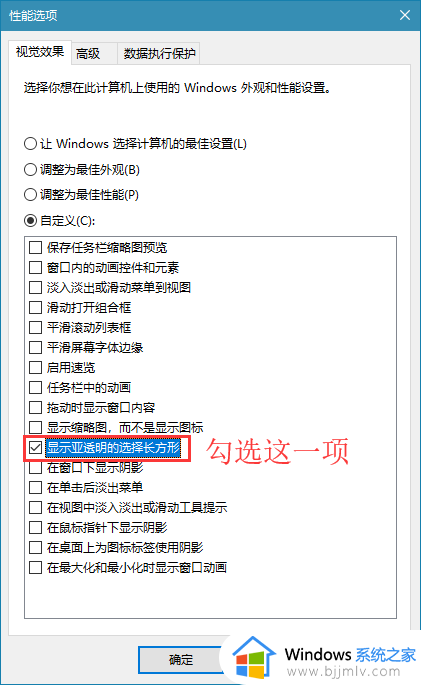
以上就是win10蓝色阴影边框怎么设置的全部内容,如果有不了解的用户就可以按照小编的方法来进行操作了,相信是可以帮助到一些新用户的。