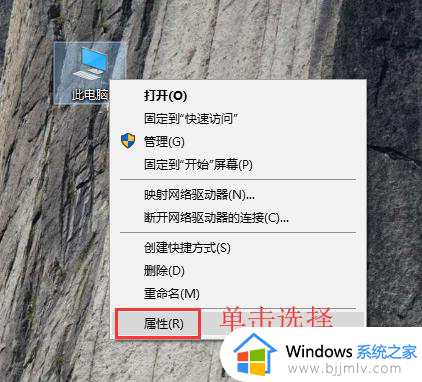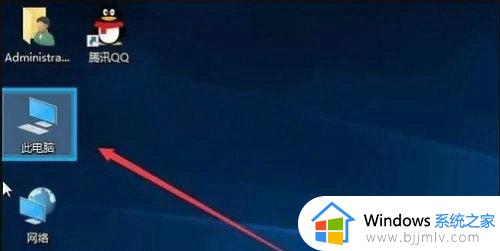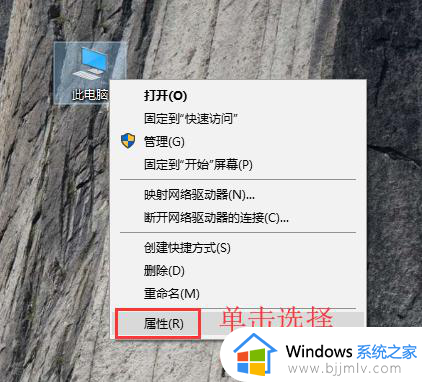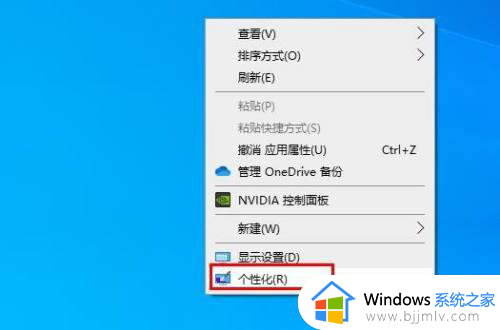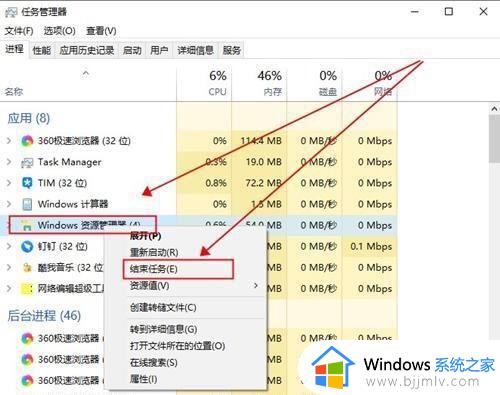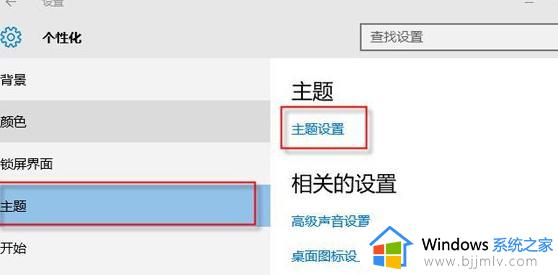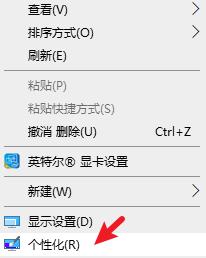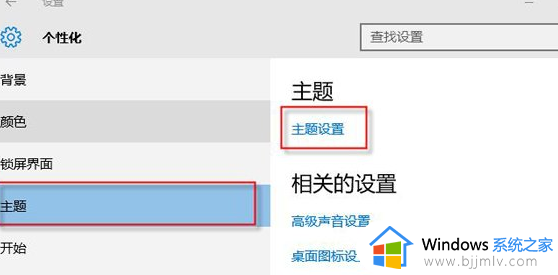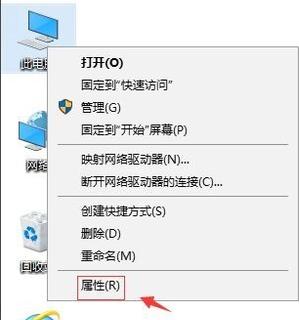window10出现蓝色框怎么办 windows10电脑图标出现蓝色边框怎么处理
更新时间:2023-10-27 09:19:40作者:skai
不知道我们小伙伴在使用windows10操作系统的时候有没有遇到过电脑问题呢,就比如最近有小伙伴在使用windows10电脑的时候遇到了图标出现蓝色边框的情况,遇到这种情况我们应该怎么办,接下来小编就带着大家一起来看看windows10电脑图标出现蓝色边框怎么处理,希望可以帮助到你。
操作方法:
1、选中一个图标后,出现了一个蓝色的方框,正常是没有这个边框的。

2、在Windows10系统桌面,依次点击“开始/Windows系统/控制面板”菜单项。
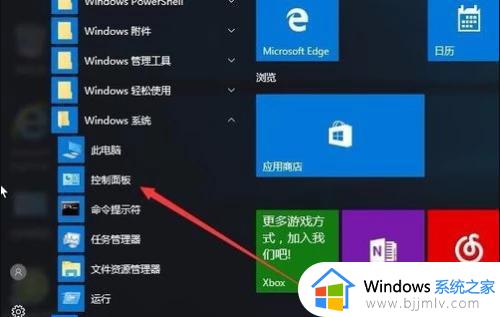
3、在打开的控制面板窗口中,点击“轻松使用”图标。
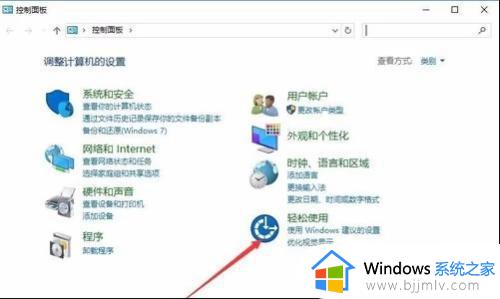
4、在打开的轻松使用窗口中,点击“轻松使用设置中心”。
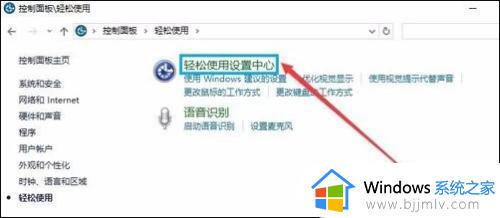
5、在打开的新窗口中,我们点击“使用设置显示的计算机”。
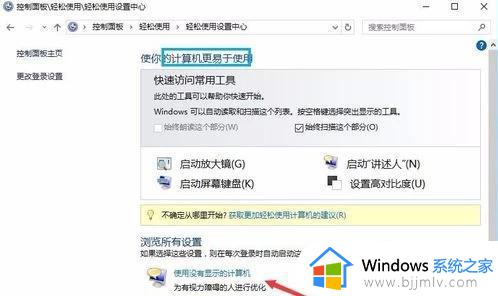
以上全部内容就是小编带给大家的windows10电脑图标出现蓝色边框处理方法详细内容分享啦,如果你也遇到了上述的情况,就快点跟着小编一起来看看吧。