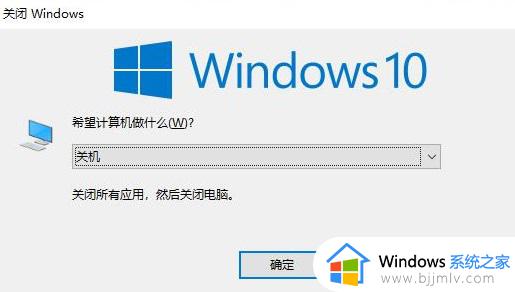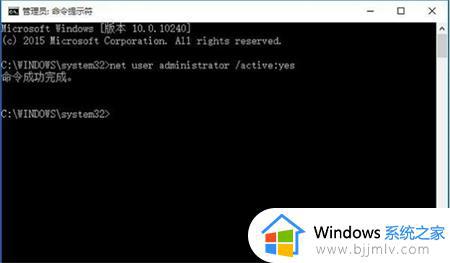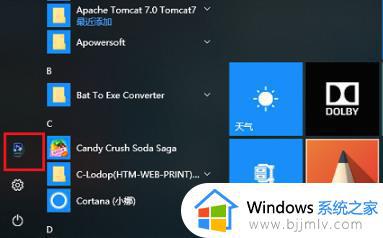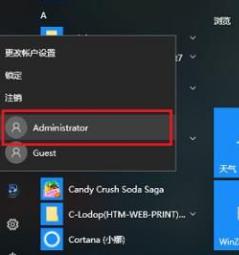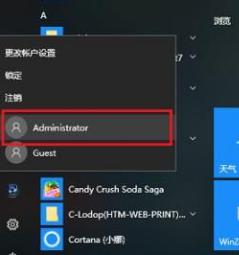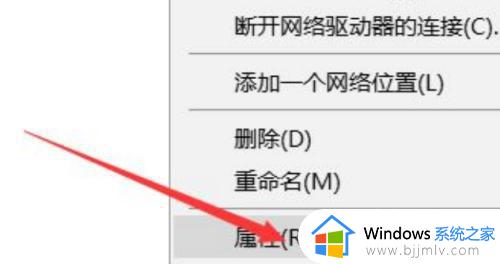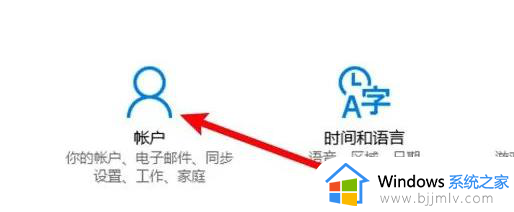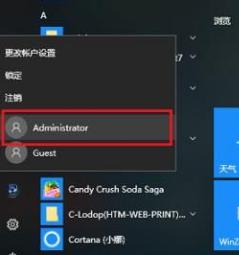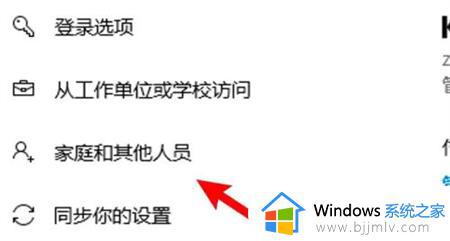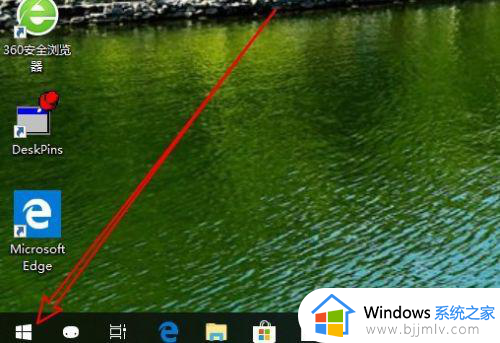win10登录切换用户步骤 win10登录怎么切换用户
众所周知,我们的win10操作系统里不同的账号会有不同的权限可以使用,对于我们小伙伴而言来说,可能经常需要切换账户进行操作,但是有部分的小伙伴却不清楚win10怎么切换用户登录,那么win10登录怎么切换用户呢?接下来小编就带着大家一起来看看win10登录切换用户步骤。
具体方法:
方法一、
1、点击左下角开始,选中当前用户。
2、点击用户图标,在弹出的账户中进行切换。
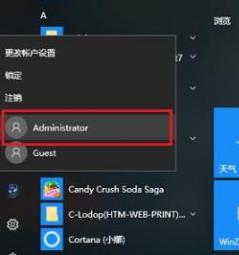
3、最后选择切换成管理员账户或者其他账户即可。
方法二、
1、进入电脑桌面。同时按下键盘上的“ctrl+alt+delete”点击“切换用户”。
2、之后点击左下方要切换的用户。

3、最后切换成管理员账户点击登录即可。
方法三、
1.点击任务栏空白处,选择任务管理器;
2.选中正在使用的用户 点击右下角的断开连接按钮;

3.会有此警告提示,点击断开用户连接按钮即可;
4.也可以选择已断开连接的用户 右下角就会有切换用户的选项 点击后会自动到这个用户的登录界面
方法四、
1.在Windows10系统中按关机快捷键Alt+F4打开“关闭Windows”对话框,点击下拉框选择切换用户选项。
2.点击确定按钮 即可退出当前用户。
以上全部内容就是小编带给大家的win10登录切换用户步骤详细内容分享啦,小伙伴们如果你们有需要的话就可以参照小编的内容进行操作,希望本文可以有效的帮助到你。